PDF anti-copy protection: protect PDF files from copying

How to protect a PDF from being copied without passwords
Adobe Acrobat protection is easily removed, data rooms don’t stop documents from being shared, and DLP solutions are useless for external sharing. So, if all these protections don’t work, how do you stop a PDF from being copied?
PDF anti copy security

At some point or another, every business has to share PDFs that contain private information. Whether it’s board meeting minutes, customer details, or financial accounts, the last thing organizations want is somebody copying the document and sharing it with unauthorized parties.
Unfortunately, what organizations want has very little impact without the right tools. Documents leak daily. Ineffective protection methods lead to them being shared with the press, competitors, on piracy sites, or even just unauthorized parties inside the company. To understand why, you first need to recognize the various avenues users have to copy from a document and why popular PDF protection solutions cannot prevent them. In this blog, we’ll cover:
- Why most PDF anti-copy protection doesn’t work
- Why Adobe Acrobat anti copy protection is useless
- The problem with secure data rooms & online web viewers
- Data loss prevention systems: do they do what they claim?
- Does registering copyright stop your PDF from being copied?
- How to make a PDF not copyable permanently
- The importance of irremovable watermarks
- The most secure way to protect a PDF from copying
 Why most PDF anti-copy protection doesn’t work
Why most PDF anti-copy protection doesn’t work

Some methods to copy a PDF are obvious: copy/pasting, duplicating the file, printing and scanning it, etc. Others are more obscure. For example, users can print a PDF to a file using a print driver (such as the ‘Save as PDF’ option in MS Word, or Adobe Acrobat Distiller,) or screenshot and use an OCR tool to turn the image back into editable text.
Techniques such are difficult to remedy. You need a lot of control over what the user can and can’t do when interacting with their documents – more, for example, than is possible in the browser. However, even desktop applications that enforce PDF “no copy” features have to do it correctly – using strong technical and cryptographic foundations. Most PDF software doesn’t – including the ever-popular Adobe Acrobat.
 Why Adobe Acrobat anti copy protection is useless
Why Adobe Acrobat anti copy protection is useless

If you don’t dive into it too deeply, Adobe Acrobat’s “no copy” option seems bulletproof. You set a permissions password, untick the “Enable copying” option, disable printing, and you’re seemingly good to go. Only, not really. Adobe even warns you that these restrictions aren’t effective since they do not use encryption:

Unbelievably, Acrobat’s anti-copying protection relies entirely on trust. The assumption is that every application out there that can read PDFs will respect these controls and securely implement them. This is obviously never going to happen. There will always be those who provide ways to circumvent the controls – whether through an intentional cracking app or a developer that can’t be bothered to implement Adobe’s useless security in their reader.
In summary, Adobe’s copy protection is not backed by encryption and is trivial to bypass:
- Open the PDF in any application that does not support the controls, such as Google Drive or Microsoft Word.
- Upload the PDF to an online password removal service (see PDF password removers) and it will remove the copy protection instantly. You can then duplicate the document as many times as you like, edit, print and share it.
%22%20transform%3D%22translate(1.5%201.5)%20scale(2.92969)%22%20fill-opacity%3D%22.5%22%3E%3Cellipse%20fill%3D%22%23c64773%22%20rx%3D%221%22%20ry%3D%221%22%20transform%3D%22rotate(-93.2%20170.7%20-29.3)%20scale(25.44068%2063.10683)%22%2F%3E%3Cpath%20fill%3D%22%23fff%22%20d%3D%22M-11%20170L271%2061%2072-8z%22%2F%3E%3Cellipse%20fill%3D%22%23e1c9d2%22%20cx%3D%22213%22%20cy%3D%22112%22%20rx%3D%2275%22%20ry%3D%2218%22%2F%3E%3C%2Fg%3E%3C%2Fsvg%3E)
 The problem with secure data rooms & online web viewers
The problem with secure data rooms & online web viewers

Virtual data rooms take a very different approach to your standard PDF protection tools. Instead of protecting the document itself, you upload it to a hardened cloud server that is only accessible with the right username and password combination. Users log in and access it through their web browser, but there are a number of limitations on how they can interact with the document. A neat idea, but does it really make a PDF not copyable?
No. While data rooms or secure web viewers can enforce some controls, they struggle with others.
- If you want users to be able to print documents, data rooms can’t stop them from making an unprotected copy by printing to a PDF file driver instead.
- Screenshotting is very hard to prevent in the browser, so users can take high-quality screenshots of each page of your document using any screen-grabbing tool and make a copy of it that way. Some screen grabber tools even use optical character recognition (OCR) to convert images into text and make it possible for users to copy and paste.
- Most systems don’t provide copy protection measures for downloadable files – they are only protected if viewed in the browser. Any added watermarks can then be easily removed in a PDF editor.
- The browser just isn’t a secure environment. Users can manipulate document pages in their browser by injecting scripts or using a plugin to remove any editing, copy/pasting, or printing controls you implement. For an example of how insecure JavaScript-based browser controls are, see how easy it is to bypass Google Docs security.
%27%20fill-opacity%3D%27.5%27%3E%3Cellipse%20fill-opacity%3D%22.5%22%20rx%3D%221%22%20ry%3D%221%22%20transform%3D%22matrix(603.1696%203.84706%20-.59604%2093.45115%20309%20268)%22%2F%3E%3Cellipse%20fill%3D%22%23fff%22%20fill-opacity%3D%22.5%22%20rx%3D%221%22%20ry%3D%221%22%20transform%3D%22rotate(-90.6%20206.3%20-144.2)%20scale(74.48165%20614.58977)%22%2F%3E%3Cellipse%20fill%3D%22%23fff%22%20fill-opacity%3D%22.5%22%20rx%3D%221%22%20ry%3D%221%22%20transform%3D%22matrix(-.64367%2061.46341%20-614.5561%20-6.43585%20375%2041.8)%22%2F%3E%3C%2Fg%3E%3C%2Fsvg%3E)
 Data loss prevention systems: do they do what they claim?
Data loss prevention systems: do they do what they claim?

Data loss prevention (DLP) systems, as the name suggests, are focused on preventing data from being extracted or “lost” rather than the copying itself. After all, some copying inside an enterprise is fine, such as copying a document from one secure folder to another inside an enterprise network.
So, DLP systems take a targeted approach: they try to identify when somebody is attempting to move sensitive information off-premises and stop it. They’ll look at the content and context of PDFs and other documents and try to automatically detect when a user does something with it that breaks the “rules”. For example, stopping you from sending a copy to somebody via an email or transferring it to a flash drive.
This won’t catch every document or every bit of content in an email body, but it usually helps, particularly with unintentional leaks. However, it’s little help if you need to share a PDF outside of your network. Chances are, whether you’re sending a PDF to a partner or to an ebook customer, they won’t have the same DLP solution installed on their PC. DLP systems don’t stop copying by those you trust the least – people outside of your organization.
 Does registering copyright stop your PDF from being copied?
Does registering copyright stop your PDF from being copied?

If you’re selling PDFs, registering your copyright is always a good idea. Though in most countries you own the copyright of a piece the second you create it, an official registration will grant you more legal options. It provides a clear record of the owner and, therefore, makes it far easier to sue somebody for copyright infringement or file a DMCA takedown request.
That said,02 your legal rights mean very little to pirates and piracy sites. They operate anonymously and host their sites in places that don’t comply with copyright notices. As such, registering a copyright does not provide much of a deterrent, will not stop your PDF from being copied, and in most cases won’t even result in it being taken down.
You should register it anyway. It’s simple and having more options is never a bad thing. While you may not be able to get it taken down from a site, you can at least use your registration certificate to stop search engines from listing that site. Additionally, while copyright registration alone will not stop copying, combining it with a solution that allows for irremovable, identifying watermarks is much more effective.
 How to make a PDF not copyable permanently
How to make a PDF not copyable permanently

So, if the above protection doesn’t work, what does it take to make a PDF not copyable? For most scenarios, a DRM solution like Locklizard Safeguard is the best choice. Unlike Acrobat and secure data rooms, Safeguard focuses on enforcing document controls designed to protect against copying, printing, sharing, piracy, and leakage. And, contrary to DLP systems, they maintain protection even when you share the file with an external party.
Safeguard achieves this through a combination of encryption, transparent key management, DRM restrictions, and a secure viewer application. Through this, it ensures that users cannot remove anti copy controls or take screenshots. Further, if an unauthorized user does receive a copy of the file, they cannot open it unless they have a valid license.

Here’s how the system works:
- You encrypt a PDF on your local PC and add any DRM controls you desire. These can include anti-screenshotting and copying techniques, printing controls, watermarks, device/location locking, and more. By default, users cannot copy text or images, edit, save or print PDF files.
- Safeguard saves the protected PDF to your disk as a .PDC file and creates a record of the document on the Admin System.
- You create a user account for each person who you want to view the document.
- Users receive an email with a license file and a link to download the Safeguard secure viewer.
- After installing the viewer, the user clicks the license file to activate it on their device. Once activated, users cannot register the license file elsewhere (unless otherwise specified).
- You choose which documents users can access via the Admin System.
- You send the DRM-protected PDF to users just like any other file (via email, file sharing, messaging, etc.).
Essentially, it doesn’t matter where you store the document or how many times users duplicate it – if a user does not have an authorized device with a valid license file, they can’t view the document.
 How to prevent a PDF from being copied or edited with Safeguard
How to prevent a PDF from being copied or edited with Safeguard
We’ll show you the above process step-by-step for those of you who have purchased Locklizard Safeguard already or are evaluating it using our free 15-day free trial. As you’ll see, it only takes a minute to apply PDF copyright protection and make a PDF not copyable. Here’s how to protect PDF files from copying and printing:
- Right-click your PDF in Windows File Explorer and select “Make Secure PDF”.
%22%20transform%3D%22translate(1.2%201.2)%20scale(2.41016)%22%20fill%3D%22%23fff%22%20fill-opacity%3D%22.5%22%3E%3Cellipse%20rx%3D%221%22%20ry%3D%221%22%20transform%3D%22matrix(-.5809%2027.73216%20-106.81608%20-2.23748%20197.3%200)%22%2F%3E%3Cellipse%20rx%3D%2246%22%20ry%3D%2230%22%2F%3E%3Cellipse%20rx%3D%221%22%20ry%3D%221%22%20transform%3D%22matrix(84.31433%2010.80091%20-3.55798%2027.77434%20176%200)%22%2F%3E%3C%2Fg%3E%3C%2Fsvg%3E)
- To protect PDF files from printing, click on the ‘Printing and Viewing’ tab and uncheck ‘Allow printing’. If it is already unchecked, then you don’t need to do anything – users will not be able to print your PDF files.
%27%20fill-opacity%3D%27.5%27%3E%3Cpath%20fill%3D%22%234c90c6%22%20fill-opacity%3D%22.5%22%20d%3D%22M543.2-54.7v112H-19.5v-112z%22%2F%3E%3Cellipse%20fill%3D%22%23fff%22%20fill-opacity%3D%22.5%22%20rx%3D%221%22%20ry%3D%221%22%20transform%3D%22rotate(-19.7%201152.7%20-727.3)%20scale(371.75661%20221.07587)%22%2F%3E%3Cellipse%20fill%3D%22%23d4d1cf%22%20fill-opacity%3D%22.5%22%20rx%3D%221%22%20ry%3D%221%22%20transform%3D%22matrix(14.58947%20103.80947%20-426.1987%2059.89832%20366.2%20665.3)%22%2F%3E%3C%2Fg%3E%3C%2Fsvg%3E)
Prevent printing of a PDF
- In the ‘Environment Controls’ tab, make sure ‘Disallow screen capture’ is selected and check ‘Add screen mask’. The screen mask option stops users from copying text by typing it into another application on the same device while the Viewer is running.
%22%20transform%3D%22translate(1.3%201.3)%20scale(2.60547)%22%20fill-opacity%3D%22.5%22%3E%3Cellipse%20fill%3D%22%234b8fc5%22%20cx%3D%2297%22%20cy%3D%229%22%20rx%3D%22195%22%20ry%3D%2213%22%2F%3E%3Cellipse%20fill%3D%22%23fff%22%20cx%3D%2297%22%20cy%3D%22135%22%20rx%3D%22100%22%20ry%3D%22100%22%2F%3E%3Cellipse%20fill%3D%22%23d2cfcd%22%20rx%3D%221%22%20ry%3D%221%22%20transform%3D%22matrix(166.08639%20-31.2045%205.93582%2031.59347%20112%20252)%22%2F%3E%3C%2Fg%3E%3C%2Fsvg%3E)
Stop screenshots of PDF content
- Apply any expiry controls in the “Expiry & Validity” tab by selecting a date or a number of days. This will ensure your PDF is not available any longer than needed.
%27%20fill-opacity%3D%27.5%27%3E%3Cellipse%20fill%3D%22%235194ca%22%20fill-opacity%3D%22.5%22%20rx%3D%221%22%20ry%3D%221%22%20transform%3D%22matrix(508.06451%20-1.40545%20.14966%2054.10264%20291.4%205.5)%22%2F%3E%3Cellipse%20fill%3D%22%23fff%22%20fill-opacity%3D%22.5%22%20rx%3D%221%22%20ry%3D%221%22%20transform%3D%22matrix(-306.52329%20137.1145%20-92.6746%20-207.17664%20296.5%20351.9)%22%2F%3E%3Cellipse%20fill%3D%22%23d5d2cf%22%20fill-opacity%3D%22.5%22%20rx%3D%221%22%20ry%3D%221%22%20transform%3D%22rotate(172.3%20177.7%20320.7)%20scale(483.63947%2056.22878)%22%2F%3E%3C%2Fg%3E%3C%2Fsvg%3E)
Add expiry to a PDF
- Press the ‘Publish’ button at the bottom of the dialog. Safeguard will create an encrypted copy protected PDF (.pdc file) that only users authorized in the Safeguard admin portal can access.
- Right-click your PDF in Windows File Explorer and select “Make Secure PDF”.
 The importance of irremovable watermarks
The importance of irremovable watermarks
It’s important to note that no solution can stop somebody from taking a picture of their screen with a camera – not even Locklizard. This is why you need to add a watermark as a deterrent on your PDFs. Watermarks that clearly state a reader’s name and email address will ensure that they’ll only share the document if they have no fear of legal repercussions.
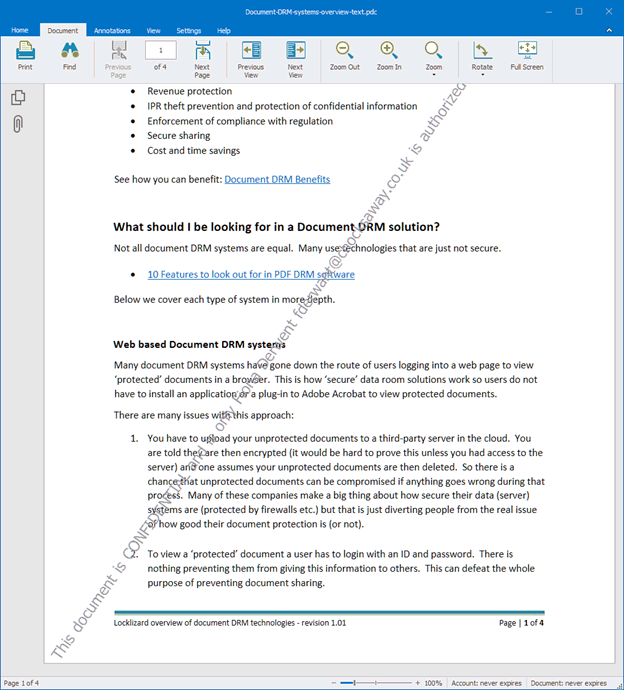
There are a couple of problems with the watermarking in most PDF software, however. Firstly, as they cannot stop editing, they can’t stop the watermark from being removed. Secondly, even if they could prevent editing, customizing a watermark for each person you send the document to would be incredibly time-consuming – and create an awful lot of documents for you to manage and distribute.
Safeguard fixes both of those issues. Its dynamic watermark feature can automatically apply an identifiable watermark based on the user’s details. All you need to do is tick an option when protecting the document to apply a unique watermark for each user.

The same document displays a different watermark depending on the user viewing it. You can even set different print and view watermarks if you wish. Naturally, due to Safeguard’s strong anti-copy protection, these cannot be removed, either.
 The most secure way to protect a PDF from copying
The most secure way to protect a PDF from copying

Though it can work out pricier than an application like Adobe Acrobat, PDF DRM really is your best chance to prevent a PDF from being copied, printed and shared. No other solution is able to apply PDF copy prevention controls effectively while also providing dynamic, identifying, and non-removable watermarks.
A strong PDF DRM system will not use passwords, plugins, or JavaScript, since these all provide weak protection that can be easily removed or circumvented.
Locklizard ensures your PDF files are always copy protected regardless of their location. Users cannot share, copy text or images, print or edit PDFs. You can lock use to devices and locations, automatically expire and revoke access, and track use.
To make a PDF not copyable and protect your royalties or sensitive information, take a 15-day free trial of our DRM software.
 FAQs
FAQs

How do I stop copy and paste in a PDF?
One thing’s certain – not with Adobe Acrobat protection, which can be easily removed. Instead, you’ll want to stop copying and pasting without a password using a DRM tool like Locklizard.
How to protect a PDF from copying for free?
Protecting a PDF from copying is a difficult task that requires a lot of time and development resources to pull off. You’ll be hard-pressed to find any free solution that can offer irremovable copy protection – they all use weak password protection which can be easily removed.
However, though Locklizard Safeguard is a paid solution, we offer a 15-day free trial that you can use for non-commercial purposes.
Does Locklizard Safeguard stop the copying of images from a PDF?
Yes. Once you protect a document with Safeguard none of its content can be copied, including images. This also applies if somebody tries to screenshot an image in the viewer using a screen grabbing tool. To deter users from taking photos with a camera you should add a dynamic watermark to your PDF documents.
Does Safeguard include an option to stop the copying of text?
This is enabled by default – there is no option to select. Safeguard’s default anti copy protection ensures users cannot copy text, copy and paste content, edit, print, or save PDF files to unprotected formats. There are no copy controls, editing controls or save as functionality in our secure PDF Viewers so users are forbidden from copying text and images.
Can you make a PDF that cannot be copied or not copyable using Adobe?
No, Adobe permissions or restrictions that are protected using passwords can be easily removed. They therefore do not protect PDF files from copying text or printing, and provide no protection against content editing.
Can you make a PDF non copyable using JavaScript?
No. While many secure web viewers, online tools or services claim that JavaScript prevents copying, the truth is that it is easy to bypass. This may be a simple as disabling JavaScript in the Reader app, or using the browser’s editing mode to remove or change it.
How does Locklizard make a PDF non copyable?
By using encryption, DRM restrictions and licensing. We lock PDF files to devices, prevent opening in unauthorized software, and enforce DRM restrictions in our secure Viewer software.
Can you prevent your signature from being copied in a PDF?
Only if you use PDF DRM to make the PDF not copyable by preventing copy/paste, screenshots, editing and printing.
What is PDF no copy?
PDF No Copy is a free online service or desktop application that says it adds encryption and DRM restrictions to your PDF file to prevent copying of content. In reality PDF No Copy adds standard Adobe PDF permissions that can be easily removed using any free online tool. The authors admit in their blog that you can easily bypass the protection.
Does Locklizard prevent the copying of MS-Office files?
No, we only support the PDF format. If you want to prevent copy paste in Word and other MS Office files then you have to convert them to PDF format first.
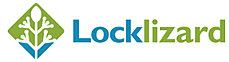
 Why most PDF anti-copy protection doesn’t work
Why most PDF anti-copy protection doesn’t work Why Adobe Acrobat anti copy protection is useless
Why Adobe Acrobat anti copy protection is useless
 The problem with secure data rooms & online web viewers
The problem with secure data rooms & online web viewers
 Data loss prevention systems: do they do what they claim?
Data loss prevention systems: do they do what they claim? Does registering copyright stop your PDF from being copied?
Does registering copyright stop your PDF from being copied? How to make a PDF not copyable permanently
How to make a PDF not copyable permanently



 The importance of irremovable watermarks
The importance of irremovable watermarks The most secure way to protect a PDF from copying
The most secure way to protect a PDF from copying FAQs
FAQs