How to lock a Word document & protect from editing

Lock a Word document from editing, copying, and printing & prevent unlocking
Here we cover how to lock a Word document from editing, copy & paste, printing and sharing. Why making a Word document read only provides no protection, how Word fails to prevent unlocking, and how expiry & watermarks can help to control use.
 Why you should lock Word docs
Why you should lock Word docs

If you’re sharing a Word document with sensitive or confidential information, it’s a good idea to ensure that it can’t be edited, copied, or printed by its recipients. Failing to protect or lock a Word document against these actions adequately can lead to various problems:
- Its information could be leaked by copying its content to a new file or messaging program.
- A malicious party may tamper with the information, for example, changing a bank account number to point to their own account.
- Users may edit the fonts or layout of a document to look unprofessional.
- Printed copies may be intentionally circulated to unauthorized parties or mistakenly left in view of those who shouldn’t have access to them.
There are several ways to lock a Word document from editing, printing, and copying, but many of them are ineffective. In this blog, we’ll discuss:
- How to use Word’s in-built tools to lock documents
- Why Word’s read-only mode is not effective
- If you can lock images in Word to prevent saving and modification
- How to lock a Word document effectively with encryption
- How to expire a Word document
- Watermarks & when they are worth using
 How to lock a Word document from unauthorized access
How to lock a Word document from unauthorized access
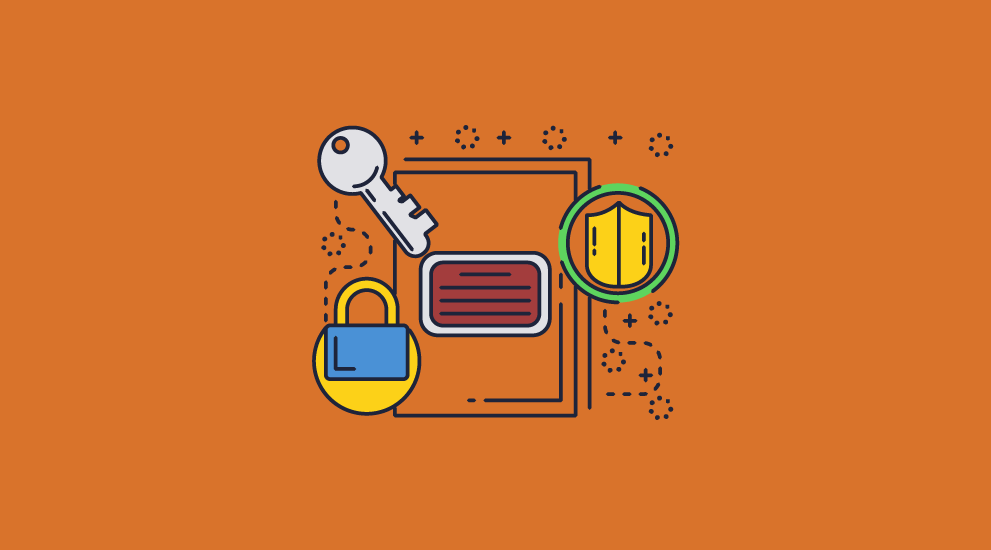
We have extensively covered this in our password protect Word document blog, which explains how to encrypt a Word document with a password.
See the section on ‘How to password protect a Word document to prevent opening’ for more info.
In summary, while you can lock a Word doc with a password, authorized users can share the password or the unlocked document with others. So, password locking a Word doc does not prevent unauthorized sharing.
 How to lock a Word document from editing or make read only
How to lock a Word document from editing or make read only
Microsoft Word has precisely one built-in protection against editing: its “Restrict Editing” feature or read only mode. This allows you to password protect or password lock a Microsoft Word document from editing in a couple of clicks.
Here’s how to protect or lock a Word document from editing or make it read-only:
- Click Review > Restrict Editing.
%27%20fill-opacity%3D%27.5%27%3E%3Cellipse%20fill%3D%22%23989898%22%20fill-opacity%3D%22.5%22%20rx%3D%221%22%20ry%3D%221%22%20transform%3D%22rotate(-145.1%2028.2%20-3)%20scale(142.32386%20195.97776)%22%2F%3E%3Cellipse%20fill%3D%22%23acacac%22%20fill-opacity%3D%22.5%22%20rx%3D%221%22%20ry%3D%221%22%20transform%3D%22rotate(-119.8%20224%2017.2)%20scale(101.38922%2071.50134)%22%2F%3E%3Cpath%20fill%3D%22%23e8e8e8%22%20fill-opacity%3D%22.5%22%20d%3D%22M742.4%206.8L143.6-42.4l530.4%20484z%22%2F%3E%3Cpath%20fill%3D%22%238c8c8c%22%20fill-opacity%3D%22.5%22%20d%3D%22M20.8%20109.6l-48.4-48.4L75-41.2%20123.3%207z%22%2F%3E%3C%2Fg%3E%3C%2Fsvg%3E)
- Under Editing restrictions, select ‘Allow only this type of editing in the document.’ Make sure the pull-down list box says No changes (Read only).
%22%20transform%3D%22translate(.6%20.6)%20scale(1.26953)%22%20fill-opacity%3D%22.5%22%3E%3Cpath%20fill%3D%22%23d2d2d2%22%20d%3D%22M59.2%20241l55-129.8L292.9%20187l-55%20129.8z%22%2F%3E%3Cellipse%20fill%3D%22%23fff%22%20rx%3D%221%22%20ry%3D%221%22%20transform%3D%22matrix(-28.45887%20129.43838%20-53.07311%20-11.66888%2039.8%20126.2)%22%2F%3E%3Cellipse%20fill%3D%22%23d2d2d2%22%20cx%3D%22161%22%20cy%3D%2210%22%20rx%3D%2262%22%20ry%3D%2262%22%2F%3E%3C%2Fg%3E%3C%2Fsvg%3E)
- In the ‘Start enforcement’ section, select Yes to start enforcing protection.
%22%20transform%3D%22translate(.6%20.6)%20scale(1.26953)%22%20fill-opacity%3D%22.5%22%3E%3Cellipse%20fill%3D%22%23fff%22%20cx%3D%2222%22%20rx%3D%2248%22%20ry%3D%22130%22%2F%3E%3Cellipse%20fill%3D%22%23d9d9d9%22%20cx%3D%22204%22%20cy%3D%2240%22%20rx%3D%22136%22%20ry%3D%22136%22%2F%3E%3Cellipse%20fill%3D%22%23fff%22%20rx%3D%221%22%20ry%3D%221%22%20transform%3D%22matrix(-20.78589%2086.14915%20-44.75033%20-10.79727%2019.8%2042.2)%22%2F%3E%3C%2Fg%3E%3C%2Fsvg%3E)
- In the password box, type and confirm a password.
%22%20transform%3D%22translate(.6%20.6)%20scale(1.19531)%22%20fill%3D%22%23fff%22%20fill-opacity%3D%22.5%22%3E%3Cellipse%20rx%3D%221%22%20ry%3D%221%22%20transform%3D%22matrix(24.15359%20-31.57439%2039.8862%2030.51191%20189%200)%22%2F%3E%3Cellipse%20rx%3D%221%22%20ry%3D%221%22%20transform%3D%22rotate(-160.7%2096%20-9.5)%20scale(45.91712%2023.15758)%22%2F%3E%3Cellipse%20cx%3D%22196%22%20cy%3D%2213%22%20rx%3D%2238%22%20ry%3D%2227%22%2F%3E%3C%2Fg%3E%3C%2Fsvg%3E)
The passwords are optional, but if you don’t add a password anyone can click ‘Stop Protection’ and edit the document.
However, even if you password-protect a Word doc to make it read only, it does not utilize encryption and is therefore useless. As covered in Microsoft Word password protection, users can hack a password locked Word document by printing the document to a PDF, copy and pasting it into another document, or saving it in a different document format and then converting back to Word.
 How to change a Word document from read only
How to change a Word document from read only
As covered in Microsoft Word password protection, there are several ways to change a Word document from read only without knowing the password.

Here’s how to remove or edit a read-only Word document:
- By printing the document to a PDF and editing that.
- Copy and paste the read-only Word documents’ contents into another, editable document.
- Save it in a different document format and convert it back to Word.
- Open the document in WordPad or another text editor.
- Use a Microsoft Word password remover tool.
Due to the numerous easy ways to remove read only in Word or change a read-only document so it can be edited, it’s not suitable for use as a document security method.
 How to lock a Word document from editing in Office for the Web
How to lock a Word document from editing in Office for the Web
Restricting editing in Office for the Web differs slightly and does not use passwords. Here’s how to restrict the editing of a document so that it opens in view-only mode.
- Select File > Info.
- Select Protect Document.
%27%20fill-opacity%3D%27.5%27%3E%3Cellipse%20fill%3D%22%23c9c9c9%22%20fill-opacity%3D%22.5%22%20rx%3D%221%22%20ry%3D%221%22%20transform%3D%22rotate(-82.4%2050.7%20-56.8)%20scale(23.76669%2044.98594)%22%2F%3E%3Cellipse%20fill%3D%22%23fff%22%20fill-opacity%3D%22.5%22%20rx%3D%221%22%20ry%3D%221%22%20transform%3D%22matrix(-55.20401%20-101.7386%20308.1586%20-167.2088%20293.8%2054.5)%22%2F%3E%3Cpath%20fill%3D%22%23dcdcdc%22%20fill-opacity%3D%22.5%22%20d%3D%22M56.2%201h53.3v15.8H56.2z%22%2F%3E%3C%2Fg%3E%3C%2Fsvg%3E)
- Select the Viewing tab.
%22%20transform%3D%22translate(1%201)%20scale(1.875)%22%20fill-opacity%3D%22.5%22%3E%3Cellipse%20fill%3D%22%23a290ff%22%20cx%3D%22198%22%20cy%3D%226%22%20rx%3D%2278%22%20ry%3D%2216%22%2F%3E%3Cellipse%20fill%3D%22%23fff%22%20rx%3D%221%22%20ry%3D%221%22%20transform%3D%22rotate(146%2015.7%2029)%20scale(29.5105%2022.51662)%22%2F%3E%3Cellipse%20fill%3D%22%23fff%22%20cx%3D%22192%22%20cy%3D%2257%22%20rx%3D%2235%22%20ry%3D%227%22%2F%3E%3C%2Fg%3E%3C%2Fsvg%3E)
- Select Viewing.
Is restrict editing or read only mode effective?
No. There are no benefits for adding read only mode in Word.
In summary, the built-in editing protection is just a basic read only mode and is not suitable for use with sensitive and confidential documents. It does not stop printing, copying, or saving as, even if you select ‘always open read-only’. Users can easily edit read only Word documents by taking advantage of this.
As Microsoft admits, it’s only useful for preventing accidental editing – “Making your document read only doesn’t prevent someone from making a new copy of the document and saving it with a different name or in a different place”. Whether you want to lock text in Word so it cannot be edited or restrict editing in Office or Office for the Web, the protection is worthless.
 How to lock an image in Word or make an image read only
How to lock an image in Word or make an image read only
There are various situations in which you may not want a recipient to be able to save, modify, or move images in your Word document. For example, you could be submitting a design draft to a client before they have paid for your services.

There are a few ways to lock images in Word:
- Enable the restrict editing/ Word read only mode, which also applies to images.
- Add the image as a watermark.
- Add image content controls in the Developer tab.
Again, these aren’t effective at preventing intentional editing:
- As mentioned, restrict editing is easy to bypass or remove.
- Watermarks can be moved, modified, and saved like normal images if you double-click the header section.
- Image content controls don’t even try to prevent saving – only moving and deletion. Users can still copy and paste and save images and can just go into the content control properties to re-enable the other features.
So, if you want to protect your images in Word, your best choices are to:
- Provide low-quality or greyscale draft images.
- Add a watermark to the image with the client’s name on it to dissuade sharing.
- Protect the document with a third-party DRM solution.
For the best security, you’ll want to do all of the above.
 Can you make a Word document in SharePoint read-only?
Can you make a Word document in SharePoint read-only?
SharePoint has its own restrictions that are designed to make Word documents read-only, but as explained in SharePoint security, they are not effective. SharePoint’s mess of permissions often leads to mistakes by admins. Even when they are applied correctly, permissions:
- Do not work once documents are downloaded.
- They require workarounds when sharing externally, if they work at all.
- Even in the best case scenario where users are forced to use a browser, it is possible to copy and paste from the document or use scripts to screen capture every page, turn into a PDF, and then use OCR to make that PDF editable.

So, SharePoint offers some improvements to Word security, but it is still ultimately not effective at preventing users from making a copy of a document and editing or sharing it.
 Can you lock a Word document effectively with encryption?
Can you lock a Word document effectively with encryption?

You can’t effectively lock a Word document in the .doc or .docx format even if you encrypt it. The best way to receive effective protection is to export your document as a PDF. This will open the door to effective PDF DRM solutions such as Locklizard Safeguard which will encrypt content and add editing restrictions.
 How Locklizard protects documents to restrict editing, copying & sharing
How Locklizard protects documents to restrict editing, copying & sharing
Unlike Microsoft Word’s protection, Locklizard Safeguard is designed to lock documents against all types of editing, printing, and copying. To achieve this, it encrypts documents using 256-bit AES encryption and ensures that they are only ever decrypted in the computer’s memory (RAM) – no temporary decrypted copies are available on disk. This prevents users from bypassing the protection, as they cannot tamper with the file, including converting it to other formats or extracting/injecting information.
- You encrypt a Word document as a PDF on your local PC, choosing any document controls you want to apply (preventing screenshots, printing, etc.).
- The writer application creates a record in your web-based admin system and saves the encrypted Word document to your PC.
- You create a user account in the admin system (or automatically generate users using the e-commerce add-on).
- Each user is automatically emailed a link to the secure viewer application and their license file.
- The user installs the Viewer and license file (by double-clicking it). This license file is registered to their device and cannot be used on other computers unless you specify otherwise.
- You use the admin system to choose which users can view your protected document and distribute the encrypted files via any means.
- The encrypted PDF can only be opened by somebody who has been authorized to view it and has a valid license on their device. Users will also be unable to copy from, edit, screenshot, or (depending on your options) print it.
This process allows you to share your files on any platform while feeling confident that only authorized users will be able to view them.
 How to lock a Word document from editing & prevent unlocking
How to lock a Word document from editing & prevent unlocking
You can lock a Word document securely using Locklizard Safeguard secure writer, preventing users from unlocking or removing protection:
- Open your Word document and press “File > Export > Create XPS/PDF document” or Save As PDF.

- Right-click on your PDF in Windows File Explorer and select the option “Make Secure PDF”.
%22%20transform%3D%22translate(1.2%201.2)%20scale(2.41016)%22%20fill%3D%22%23fff%22%20fill-opacity%3D%22.5%22%3E%3Cellipse%20rx%3D%221%22%20ry%3D%221%22%20transform%3D%22matrix(-.5809%2027.73216%20-106.81608%20-2.23748%20197.3%200)%22%2F%3E%3Cellipse%20rx%3D%2246%22%20ry%3D%2230%22%2F%3E%3Cellipse%20rx%3D%221%22%20ry%3D%221%22%20transform%3D%22matrix(84.31433%2010.80091%20-3.55798%2027.77434%20176%200)%22%2F%3E%3C%2Fg%3E%3C%2Fsvg%3E)
- Choose any controls you want to add to your document by selecting them in the Writer application. If you are wondering how to prevent a Word document from being printed, for example, untick “allow printing”. You can also add non-removable watermarks, disallow screen capture, etc.
%22%20transform%3D%22translate(1.3%201.3)%20scale(2.57031)%22%20fill-opacity%3D%22.5%22%3E%3Cellipse%20fill%3D%22%233fa4f6%22%20cx%3D%22107%22%20cy%3D%228%22%20rx%3D%22190%22%20ry%3D%2211%22%2F%3E%3Cellipse%20fill%3D%22%23d3cfcc%22%20rx%3D%221%22%20ry%3D%221%22%20transform%3D%22matrix(-5.54755%20-33.5386%20187.45297%20-31.0062%20136%20249.6)%22%2F%3E%3Cellipse%20fill%3D%22%23d0cbc9%22%20cx%3D%221%22%20cy%3D%2227%22%20rx%3D%22190%22%20ry%3D%2213%22%2F%3E%3C%2Fg%3E%3C%2Fsvg%3E)
- Press the “Publish” button at the bottom of the window to encrypt it.
%27%20fill-opacity%3D%27.5%27%3E%3Cellipse%20fill%3D%22%23d1d1d1%22%20fill-opacity%3D%22.5%22%20rx%3D%221%22%20ry%3D%221%22%20transform%3D%22rotate(168.9%20164.5%20104.6)%20scale(494.0625%2062.51262)%22%2F%3E%3Cellipse%20fill%3D%22%23fff%22%20fill-opacity%3D%22.5%22%20rx%3D%221%22%20ry%3D%221%22%20transform%3D%22matrix(393.1765%20-23.13948%204.63058%2078.68087%20199.7%2040)%22%2F%3E%3Cellipse%20fill%3D%22%23d5d5d5%22%20fill-opacity%3D%22.5%22%20rx%3D%221%22%20ry%3D%221%22%20transform%3D%22matrix(-82.79938%20-45.81606%2023.04825%20-41.6531%2025.1%20159.3)%22%2F%3E%3C%2Fg%3E%3C%2Fsvg%3E)
On publication, your document will output to its source folder in the .pdc file format and you can safely share it knowing that nobody can access it without a valid license.
Locked Word documents are automatically protected against editing and copying pasting of both images and text and there is no way to bypass this. Lockizard allows you to make a true read only Word document.
You can also add additional security to your document by adding a watermark and expiry date, as explained below.
Adding a PDF to your Word document
Sometimes, you may want the regular text in your Word document to remain editable but have strict controls on sensitive information. Some people insert a PDF into Word that is password protected and believe that it achieves this. The reality is that PDF permissions passwords can be removed from any PDF in seconds using free online tools. To embed a PDF in Word securely, you must first protect it using the process above.
 How to make a Word document expire
How to make a Word document expire

Locklizard Safeguard allows you to expire Word documents based on a number of factors. These include:
- The number of days since it was first opened
- On a specific date
- After a number of opens
- After a number of prints
Can you make a native Word document expire?
Though other solutions may claim to enable document expiry, you must be aware that if a user can edit a secured Word document, copy from, screenshot, or print it, then it does not matter if access to the original document has been removed.
- VB scripts or JavaScript that control document expiry do not work since users can just turn off this functionality in MS Word.
- Microsoft OneDrive links that enable you to set an expiration date are equally useless. Only access to the link expires, not the actual document. It is therefore trivial for users to download the files without expiration dates. Printing to PDF for example is a simple way to bypass expiry.
- Microsoft Word plugins that enforce expiry can be disabled or bypassed.
Only a solution with effective copy protection can properly expire documents.
When a Word doc encrypted with Locklizard Safeguard expires, the file is not deleted, as files can always be copied. Instead, the ability to access or otherwise interact with the document is removed. It remains encrypted, and the user is given no route to decrypt it again.

You can find expiry options in the “Expiry & Validity” tab of the Safeguard Writer application.
 Word document watermarks
Word document watermarks

Many defeatists will tell you that there is no point in trying to protect sensitive or confidential Word documents because you cannot stop somebody from taking a picture of the screen. This is unhelpful, all-or-nothing thinking. While you can’t physically stop somebody from taking a photo of their screen with a mobile device, you can significantly reduce the chances that they will choose to do so – or at least share them.
The primary way to achieve this is through the use of watermarks. More specifically, watermarks that identify the person using the document. By clearly displaying somebody’s name on the screen alongside your security expectations, you make it so that they cannot share the picture without severe consequences.

Of course, you also need to make sure that they cannot edit the secured document and remove the watermark, or it will not act as much as a deterrent at all.
There are two primary ways to go about watermarking and then locking a Word document: adding one in Word and manually typing each user’s name, or using Locklizard’s dynamic watermarking functionality to automatically insert the information on document open. You can learn how to do both in our Watermarks in Word article.
 Key takeaways for locking Word documents
Key takeaways for locking Word documents

There are various aspects you have to keep in mind when locking or protecting Word documents:
- Locking documents from editing, copying, printing, saving, and sharing is crucial if you want to protect the integrity of sensitive information and prevent it from leaking.
- Word’s open passwords are not an effective way to prevent unauthorized access to information. Users can still share the information after they have unencrypted it or give the password to others. Passwords can also be cracked using cracking tools given enough time and provided the password is not very complex.
- Editing in read-only Word documents can be re-enabled in seconds by copy-pasting to another document, printing to PDF, saving in another file format, etc. This is because read only Word documents don’t utilize encryption.
- You can only achieve effective expiry if you can prevent users from making unprotected copies via printing, saving, copy-pasting, etc. Though some third-party Microsoft Word plugins, scripts, and links claim enable expiry, they ignore this essential rule and are therefore ineffective.
- The same applies to watermarks. Even watermarks that identify the reader are useless if they can be removed.
- The best way to protect your Word documents against unauthorized sharing and modification is not to share them in Word format at all. The PDF filetype has a mature third-party ecosystem, including PDF DRM solutions, such as Locklizard, which can effectively expire and watermark documents regardless of where they are located while preventing editing, copy-paste, screenshots, saving, printing, and more.
 The best way to lock & protect a Word document
The best way to lock & protect a Word document

By providing effective editing, screenshotting, and copying prevention, Locklizard Safeguard makes it very unlikely that your sensitive or confidential content will leak. With documents additionally locked to specific devices, users have no good route to share information save physically showing somebody their screen. This is easier to control and would still not allow the information to be distributed at large. Locklizard Secure Viewers prevent users from unlocking or removing protection and provide superior copy protection for your Word docs than the security provided in Microsoft Word.
To lock Word documents from editing, printing, and copying today, take a 15-day free trial of our PDF DRM software.
 FAQs
FAQs

Why is my Word document locked?
Your Word document is locked because the person who distributed it does not want you accessing its content. You should contact the document owner if you believe it was locked accidentally.
Why is my Word document locked from editing?
Your Word document is locked for editing (has been made read only) because the person who distributed it does not want you editing its content, whether intentionally or inadvertently.
Why are my own Word documents opening in read-only?
Word automatically opens documents in read-only mode when they come from the internet as part of its “Protected View” security. As a result, downloading documents from cloud storage can result in this behavior even if you’re the document’s creator. You can change the document from read-only by pressing “Enable editing”.
How secure is an encrypted Word document?
It depends on the type of encryption used and how the decryption is implemented. When you encrypt a Word document with a password, for example, that password can be easily shared with unauthorized users to allow them to decrypt and view it. Additionally, encryption alone only protects a document when it is in transit and at rest, not during use.
If you want to securely encrypt a Word document, you should use an encryption method that does not rely on passwords. Pair it with a DRM solution to ensure that content is only ever decrypted in memory and content can’t be extracted through other means.
How do you unlock or open a locked or encrypted Word document?
You cannot unlock, decrypt, or open a locked word document without the password. You may be able to recover the password if you have forgotten it using Advanced Office Password Recovery or a similar tool. Unlocking a protected Word document will be quick to achieve if the encryption password is not very strong (i.e. short, a simple dictionary word, etc.).
How do you unlock a locked Word document locked for editing?
If it was protected with Microsoft Word, you can unlock the locked Word document by saving it as another file format, printing it to a PDF, or copy and paste the contents into a new document. This will convert it from read only to an editable doc.
Word documents locked with a DRM solution such as Locklizard cannot be unlocked for editing and are made permanently read only. You must ask your administrator of publisher for the unprotected file if you want to edit it.
How do you create a locked Word document with editable fields?
The only way you can effectively lock a Word document but still make it fillable or allow data entry, is by saving it as a PDF and then protecting it with Locklizard Safeguard. While the “Restrict Editing” function in Word does have an option to enable only form filling, the protection is trivial to bypass and the user can easily modify other parts of the document.
Locklizard enables you to lock forms so that only fillable fields can be edited while the rest of the form layout and content cannot be changed. See secure PDF form submission.
What if you just want to lock a certain paragraph from being edited in Word?
It is not currently possible to encrypt or lock specific paragraphs from editing in Word or protect parts of a Word document. Your best bet may be to take a screenshot of the text and insert it as an image, then protect the full document with DRM to ensure users can’t screenshot the text and edit it via an OCR tool.
How does Microsoft Word protection work?
Microsoft Word has two types of password protection: one to prevent opening that uses password encryption (named “encrypt with password”), and one to stop editing (“restrict editing”).
The encrypt with password option can stop hackers from intercepting and accessing your Word file, provided the password choice is long and complex. However, it does not stop authorized users from sharing the document with unauthorized ones, as they can just share the password when they send the document or remove the password and share it unencrypted.
The restrict editing password is a read-only mode that is not backed by encryption. Making a Word document read only is therefore pointless. It can be easily bypassed by copying and pasting the contents into another document or converting to a PDF and back again.
How can you copy or edit a locked Word document?
You can edit a secured Word document really easily but you have to unlock it first. If you can open a locked document then you can print it to PDF, save it as another file format, or copy and paste the contents into a new document.
While you can easily unlock a locked Word document or hack a Word document locked from editing, you should contact the document owner if you believe it was locked accidentally.
What advantages does Locklizard provide over locked Word documents?
Locklizard provides effective modular controls to protect document access, prevent editing, copying, screenshotting, saving, and printing. It also enables admins to expire documents, add dynamic and non-removable watermarks, instantly revoke users and documents, track document use, and lock documents to devices and locations.
Microsoft Word document protection is simply unable to provide this functionality as it is unable to prevent editing, copying, or printing.
How does Locklizard protect a Word document from editing?
Users have to open an encrypted document using the Safeguard Viewer which has no editing functionality. There is also no option to save to other file formats or print to file drivers, so documents are effectively protected from editing.
How does Locklizard protect a Word document from being printed?
If the document owner has protected a document with printing disabled then there is no option available to enable this functionality in the Safeguard Viewer.
How does Locklizard protect a Word document from being copied?
If a user copies a protected document to another device it will fail to open.
In addition, copy and paste functionality is disabled in the Safeguard Viewer, so users cannot copy content and paste it into a new document.
Doesn’t Microsoft Office use DRM to protect documents?
Microsoft Office files (Word, Excel, PowerPoint, etc.) can either be protected using passwords (for example, Excel password protection) or protected using Azure Rights Management. However, as we explain in Microsoft Rights Management Office document protection is not all it is cracked up to be. If you want to start enforcing protection of your Office documents that contain sensitive information, then you should consider alternative DRM solutions.
Does Locklizard provide document protection for the Mac?
You can only protect documents on a Windows computer (you cannot encrypt a Word document on a Mac). Protected docs can be viewed on Mac, Windows, iOS, and Android platforms, and we have a dedicated app for each OS. For more info, see our Secure Viewers.
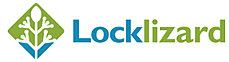
 Why you should lock Word docs
Why you should lock Word docs How to lock a Word document from unauthorized access
How to lock a Word document from unauthorized access How to lock a Word document from editing or make read only
How to lock a Word document from editing or make read only



 How to change a Word document from read only
How to change a Word document from read only How to lock a Word document from editing in Office for the Web
How to lock a Word document from editing in Office for the Web

 How to lock an image in Word or make an image read only
How to lock an image in Word or make an image read only Can you make a Word document in SharePoint read-only?
Can you make a Word document in SharePoint read-only? Can you lock a Word document effectively with encryption?
Can you lock a Word document effectively with encryption? How Locklizard protects documents to restrict editing, copying & sharing
How Locklizard protects documents to restrict editing, copying & sharing
 How to lock a Word document from editing & prevent unlocking
How to lock a Word document from editing & prevent unlocking



 How to make a Word document expire
How to make a Word document expire Word document watermarks
Word document watermarks Key takeaways for locking Word documents
Key takeaways for locking Word documents FAQs
FAQs