How to sell courses online securely: stop copying, sharing, piracy

How to protect elearning materials & online learning & training courses from sharing, copying, editing & piracy
In this blog we’re going to cover the problems shared by many course protection solutions and what you should be using instead if you want to prevent theft.
Selling courses online can be an excellent way to generate passive revenue and grow your brand. Emphasis, however, must be put on the can be part of that statement. While many businesses and users are willing to pay a pretty penny for educational content, courses all too often fall victim to piracy.
Once a user pays for a course, the content in it can be easily shared with others – whether it’s with friends, other colleagues, or the wider internet. After spending countless hours creating the content, this is demotivating and bad for your bottom line. As a result, most companies use some method to protect their content. But are they actually getting what they’re paying for?
 The problem with most course protection
The problem with most course protection
The first place many course sellers turn to for protection is the humble password. Often, this takes the form of a password-protected web portal that contains various guides, videos, and forums. To be clear: there is nothing wrong with making course content accessible to users in this convenient way. Just don’t expect it to prevent anybody from sharing your content. They can just copy and paste text, screen record videos, or just share their password with somebody else.

To sell online course material effectively, you need an additional solution to control how users can interact with documents and stop them from being opened on unauthorized devices. While some online course platforms claim to do so, the truth is that they just can’t exert enough control over the browser to do so.
Even if you were to, say, restrict login to the site to a single IP address, a user could still manipulate the browser to extract information. Browsers have a limited ability to detect and stop screen grabbing tools and JavaScript can be manipulated in the browser’s developer mode or using a plugin to extract text or videos for upload elsewhere.
An effective way of stopping this is to upload documents to the portal and then protect the documents themselves. However, the type of protection used is vital. Adobe PDF security has similar issues to web protection: it uses passwords, which can just be shared along with the documents, and its ‘permissions’ to prevent copying and editing are easily bypassed with free tools.
So, what should you use instead?
 Protecting online course content with Locklizard Safeguard
Protecting online course content with Locklizard Safeguard
To sell training course material online without the threat of piracy, you’ll need a solution that does not make use of passwords or the Adobe permissions system. In other words, you’ll want a fully-fledged DRM solution.

To prevent course material from being pirated or otherwise misused, your DRM solution needs to tick a number of boxes:
- it needs to be able to stop unauthorized users from opening and engaging with the PDF.
- it must stop users from screen grabbing, copying, and otherwise extracting information.
- in some cases, you may want to blank out the page when it is not the window in focus so that users cannot easily copy it by hand.
- it should be able to control whether users can print content and what restrictions there are on printed copies (number of prints, whether they’re in color, etc.).
- if you allow printing it should prevent users from printing to PDF and other unprotected file formats.
- you should be able to add permanent and dynamic watermarks that identify users.
- it should stop users from editing course content so they cannot change it, but still allow markups and notes.
- expiry options are also necessary in many cases – otherwise, users will still be able to view your content once their subscription expires.
- you may need to lock training material to certain devices and locations (for example, if you sell access to a particular company and want to limit it to their office).
- it must provide the same level of security for downloadable (offline) documents as online ones.
Locklizard Safeguard PDF is posed to deliver all of these requirements. We forgo passwords entirely, instead using a mixture of encryption, secure licensing, and a bespoke viewer application. There is no way for users to share decryption keys (they’re stored in an encrypted keystore), and no way for users to extract information from the document. Contents cannot be screenshotted or copy and pasted and are only ever decrypted in memory. This enables you to publish a PDF online securely and stop worrying about illegal sharing.
Critically, Safeguard is easy to manage for both users and elearning publishers. The publisher does not have to assign each user a password or access to each document individually. Instead, they can group documents into publications and automatically adds users to the system when they check out using the Locklizard e-commerce plugin. Once they have received their welcome email users, just need to perform a one-time install of the Safeguard Viewer application and their license file. After that point, they can read any document assigned to their publication group as it is distributed. Publishers can then track prints and opens as they wish, determining how often users reference their material and in which countries it is most popular for product improvement purposes.
 Aspects to consider when selling online courses
Aspects to consider when selling online courses
Before you start protecting your course material, there are several aspects to consider. Namely, what protection is appropriate for your use case and what kind of compromizes your users will accept.

Decide which documents to protect.
Not every piece of course content needs to be restricted. You should primarily be looking to protect those that contain valuable or exclusive information. Some supplementary info may not need to be restricted and other information could be public domain and therefore should be left unprotected. In others, you may want users to be able to copy and paste information (for example, commands or code).
Do you want your users to be able to print copies?
Print copies can allow those with limited screen real estate to reference your material while training. However, it also represents a vulnerability: printed material can be easily scanned, reproduced, and distributed. If you are planning to allow printed copies you may only want to make black and white or low-quality versions of the document available and protect them with a watermark that identifies the user.
Is tracking legal and necessary?
Privacy legislation has changed a lot in the past decade. You will have to determine whether you need the express consent of your users to track them and invest in infrastructure to keep their data safe. Is open and print tracking key for your success or just nice to have?
Do you want to blank out the screen when the window is not in focus?
This can help to prevent manual copying, but also make the training material harder to reference.
Should users have lifetime access, temporary access, or both?
There is no clear preference as to which payment model users prefer – some believe a monthly payment to be better while others want to pay once and forget about it. What is best for your business and makes the most sense in the industry you are targeting?
How do you want to distribute the materials?
Are you planning to sell an online course or sell elearning classes, or will your clients pay online for in-person education? If it is the former, you will be best served distributing digitally via email, a learning platform or simply sell online courses from your website. For the latter, however, it may be easier to distribute via a USB using Locklizard Safeguard Portable where protected course content is made readily available on a USB stick for instant access.
 How to stop copying and sharing of course material
How to stop copying and sharing of course material
Once you have decided on the finer aspects of how you will sell and distribute your course content, you can move on to the protection itself. Here’s how to stop the copying and sharing of online course material, as well as apply watermarks and limit printing, with Locklizard Safeguard:
- Right-click a PDF on your computer and press ‘Make Secure PDF’ to open it in Locklizard Safeguard Writer.
%22%20transform%3D%22translate(1.2%201.2)%20scale(2.41016)%22%20fill%3D%22%23fff%22%20fill-opacity%3D%22.5%22%3E%3Cellipse%20rx%3D%221%22%20ry%3D%221%22%20transform%3D%22matrix(-.5809%2027.73216%20-106.81608%20-2.23748%20197.3%200)%22%2F%3E%3Cellipse%20rx%3D%2246%22%20ry%3D%2230%22%2F%3E%3Cellipse%20rx%3D%221%22%20ry%3D%221%22%20transform%3D%22matrix(84.31433%2010.80091%20-3.55798%2027.77434%20176%200)%22%2F%3E%3C%2Fg%3E%3C%2Fsvg%3E)
- If you want to prevent printing for all users but allow specific users to print, then check the ‘limit number of copies to’ box and set the number of prints to 0. You can then change the number of prints available for each user on the Safeguard Admin portal.
%27%20fill-opacity%3D%27.5%27%3E%3Cellipse%20fill%3D%22%23d0d0d0%22%20fill-opacity%3D%22.5%22%20rx%3D%221%22%20ry%3D%221%22%20transform%3D%22rotate(-175.1%2041%2051)%20scale(186.64536%2078.46025)%22%2F%3E%3Cellipse%20fill%3D%22%23fff%22%20fill-opacity%3D%22.5%22%20rx%3D%221%22%20ry%3D%221%22%20transform%3D%22matrix(-132.56424%2090.09057%20-218.86528%20-322.05049%20455.4%20129.5)%22%2F%3E%3Cpath%20fill%3D%22%23d0d0d0%22%20fill-opacity%3D%22.5%22%20d%3D%22M49.4%20172.3H153v43.4H49.4z%22%2F%3E%3C%2Fg%3E%3C%2Fsvg%3E)
You can also decide whether or not printing is degraded. - If you want to add a digital watermark (to prevent taking pictures of the screen with a phone), open the ‘View Watermarks’ tab and check the ‘Add Text Watermark’ box.
%27%20fill-opacity%3D%27.5%27%3E%3Cellipse%20fill%3D%22%23d2d2d2%22%20fill-opacity%3D%22.5%22%20rx%3D%221%22%20ry%3D%221%22%20transform%3D%22rotate(-90.2%20488.1%2048.7)%20scale(324.48291%20130.17849)%22%2F%3E%3Cpath%20fill%3D%22%23fff%22%20fill-opacity%3D%22.5%22%20d%3D%22M-22.1-40.4L642.2%201.3%20228%20566.7z%22%2F%3E%3Cpath%20fill%3D%22%23d2d2d2%22%20fill-opacity%3D%22.5%22%20d%3D%22M233.2%20678.7l-247.5-5.2-26-674.8z%22%2F%3E%3C%2Fg%3E%3C%2Fsvg%3E)
When adding your watermark text, you can add dynamic variables. To do so, press the editing icon and choose an option – for example, %UserName% or %Email%. This will be replaced by their actual information when the document is opened in the viewer application, saving you from protecting each PDF individually. You can also adjust the ‘Position’ and ‘Opacity’ sliders to modify the watermark so that it is more or less invasive. You can also use the ‘Aa’ icon to adjust the font. Optionally, switch to the ‘Image Watermark’ tab to add a picture watermark – this will not be dynamic. - If necessary, open the ‘Print Watermarks’ tab and tick ‘Add Text Watermark’
%22%20transform%3D%22translate(1.3%201.3)%20scale(2.60547)%22%20fill-opacity%3D%22.5%22%3E%3Cellipse%20fill%3D%22%23cecece%22%20rx%3D%221%22%20ry%3D%221%22%20transform%3D%22matrix(-179.74815%2075.60161%20-16.75592%20-39.83838%2076.2%2014.8)%22%2F%3E%3Cellipse%20fill%3D%22%23cecece%22%20cx%3D%2286%22%20cy%3D%22198%22%20rx%3D%2258%22%20ry%3D%2217%22%2F%3E%3Cellipse%20fill%3D%22%23fff%22%20cx%3D%22133%22%20cy%3D%22114%22%20rx%3D%22106%22%20ry%3D%2274%22%2F%3E%3C%2Fg%3E%3C%2Fsvg%3E)
- Open the ‘Environment Controls’ tab of your Safeguard Writer application and check that ‘Disallow screen capture’ is selected.
%22%20transform%3D%22translate(1.2%201.2)%20scale(2.35156)%22%20fill-opacity%3D%22.5%22%3E%3Cellipse%20fill%3D%22%23cacaca%22%20cx%3D%2216%22%20cy%3D%22118%22%20rx%3D%2251%22%20ry%3D%22123%22%2F%3E%3Cellipse%20fill%3D%22%23fff%22%20cx%3D%22176%22%20cy%3D%22102%22%20rx%3D%22110%22%20ry%3D%22110%22%2F%3E%3Cpath%20fill%3D%22%23cacaca%22%20d%3D%22M238%200h18v24h-18z%22%2F%3E%3C%2Fg%3E%3C%2Fsvg%3E)
Optionally, tick ‘Add screen mask’ to grey out the document when it is not in focus. - Open the ‘Expiry & Validity’ tab in Safeguard Writer and tick/customize your time-based expiry options.
%22%20transform%3D%22translate(1.2%201.2)%20scale(2.35156)%22%20fill-opacity%3D%22.5%22%3E%3Cellipse%20fill%3D%22%23cdcdcd%22%20cx%3D%2233%22%20cy%3D%2219%22%20rx%3D%22151%22%20ry%3D%2244%22%2F%3E%3Cellipse%20fill%3D%22%23cecece%22%20rx%3D%221%22%20ry%3D%221%22%20transform%3D%22matrix(-11.4976%20-39.02456%2034.34426%20-10.11866%20247.5%2036.5)%22%2F%3E%3Cellipse%20fill%3D%22%23fff%22%20cx%3D%22145%22%20cy%3D%22144%22%20rx%3D%22149%22%20ry%3D%2292%22%2F%3E%3C%2Fg%3E%3C%2Fsvg%3E)
- Modify the ‘Verify Document Access’ options to decide how often to check the document’s validity against the server. By always checking you can instantly revoke access (say after a chargeback) or change expiry and other settings on-the-fly for immediate action.
%27%20fill-opacity%3D%27.5%27%3E%3Cellipse%20fill%3D%22%23cdcdcd%22%20fill-opacity%3D%22.5%22%20rx%3D%221%22%20ry%3D%221%22%20transform%3D%22rotate(-109.5%2096.7%2027.8)%20scale(260.62619%20104.30681)%22%2F%3E%3Cellipse%20fill%3D%22%23fff%22%20fill-opacity%3D%22.5%22%20rx%3D%221%22%20ry%3D%221%22%20transform%3D%22matrix(213.34101%2042.62974%20-117.49877%20588.02391%20467.5%20149)%22%2F%3E%3Cpath%20fill%3D%22%23cfcfcf%22%20fill-opacity%3D%22.5%22%20d%3D%22M216%20363.7l-11.3%20128.9-84.4-7.4%2011.3-128.9z%22%2F%3E%3C%2Fg%3E%3C%2Fsvg%3E)
- In the ‘Printing & Viewing’ tab, decide whether you want to enable logging by ticking or unticking ‘Log print requests’ and ‘Log document views’.
%27%20fill-opacity%3D%27.5%27%3E%3Cellipse%20fill%3D%22%23cecece%22%20fill-opacity%3D%22.5%22%20rx%3D%221%22%20ry%3D%221%22%20transform%3D%22matrix(119.38336%20-.6251%201.29744%20247.79116%2045.2%20235)%22%2F%3E%3Cellipse%20fill%3D%22%23d4d4d4%22%20fill-opacity%3D%22.5%22%20rx%3D%221%22%20ry%3D%221%22%20transform%3D%22rotate(119.5%2043.4%20113.8)%20scale(69.37188%2092.78189)%22%2F%3E%3Cellipse%20fill%3D%22%23fff%22%20fill-opacity%3D%22.5%22%20rx%3D%221%22%20ry%3D%221%22%20transform%3D%22matrix(211.35848%20119.66523%20-143.7334%20253.86884%20400.1%20265.5)%22%2F%3E%3C%2Fg%3E%3C%2Fsvg%3E)
- Press ‘Publish’ to apply the controls.
%27%20fill-opacity%3D%27.5%27%3E%3Cellipse%20fill%3D%22%23d1d1d1%22%20fill-opacity%3D%22.5%22%20rx%3D%221%22%20ry%3D%221%22%20transform%3D%22matrix(47.84572%20141.30359%20-530.87874%20179.75677%20410.1%20385.3)%22%2F%3E%3Cellipse%20fill%3D%22%23fff%22%20fill-opacity%3D%22.5%22%20rx%3D%221%22%20ry%3D%221%22%20transform%3D%22rotate(170%20147.6%2049.9)%20scale(403.41125%20163.6264)%22%2F%3E%3Cpath%20fill%3D%22%23d3d3d3%22%20fill-opacity%3D%22.5%22%20d%3D%22M-64.9%20281.2l88.7-77.1L152%20351.4l-88.7%2077.1z%22%2F%3E%3C%2Fg%3E%3C%2Fsvg%3E)
The user will be emailed their license file. Once installed on their device, it won’t be able to be used elsewhere. Therefore, useage is locked to authorized devices. - Open your Safeguard Admin portal and assign document/publication access as necessary.
%22%20transform%3D%22translate(1.2%201.2)%20scale(2.35156)%22%20fill-opacity%3D%22.5%22%3E%3Cellipse%20fill%3D%22%2351b0ee%22%20rx%3D%221%22%20ry%3D%221%22%20transform%3D%22matrix(-156.56931%202.47113%20-.6962%20-44.11138%20127.8%200)%22%2F%3E%3Cellipse%20fill%3D%22%23fff8f4%22%20cx%3D%22142%22%20cy%3D%22100%22%20rx%3D%22255%22%20ry%3D%2243%22%2F%3E%3Cellipse%20fill%3D%22%23fff%22%20rx%3D%221%22%20ry%3D%221%22%20transform%3D%22matrix(64.5399%206.10082%20-3.02413%2031.992%20234.5%2096)%22%2F%3E%3C%2Fg%3E%3C%2Fsvg%3E)
 How to revoke course access
How to revoke course access
Apart from automatically expiring course content after a certain date or period of time, there will be occasions when you need to revoke user access to a course(s). This may be because their subscription has expired, for non-payment or a chargeback.
 How to revoke access to a single course
How to revoke access to a single course
Safeguard allows you to revoke a user’s access to a single course in cases where their subscription has lapsed for one publication. This change can be performed in the ‘Publications’ tab if you have a collection of documents, or the ‘Documents’ tab if there is just a single document you need to revoke.
Suspending access to a course publication
- In the ‘Manage’ section of your ‘Publications’ tab, go to the ‘Customers’ column of your publication and select the ‘view’ link.
%22%20transform%3D%22translate(1.2%201.2)%20scale(2.35156)%22%20fill-opacity%3D%22.5%22%3E%3Cellipse%20fill%3D%22%23cbcbcb%22%20cx%3D%2249%22%20cy%3D%2213%22%20rx%3D%22136%22%20ry%3D%2238%22%2F%3E%3Cellipse%20fill%3D%22%23d2d2d2%22%20rx%3D%221%22%20ry%3D%221%22%20transform%3D%22matrix(14.49131%2052.97132%20-22.70506%206.2114%20151%2051.7)%22%2F%3E%3Cellipse%20fill%3D%22%23fff%22%20rx%3D%221%22%20ry%3D%221%22%20transform%3D%22matrix(-18.39636%2059.63047%20-243.66784%20-75.17301%2088.7%20135.3)%22%2F%3E%3C%2Fg%3E%3C%2Fsvg%3E)
- Tick the customer you want to revoke, change the ‘With all checked’ dropdown to ‘Revoke Access’, and press ‘OK’
%22%20transform%3D%22translate(1.2%201.2)%20scale(2.35156)%22%20fill-opacity%3D%22.5%22%3E%3Cellipse%20fill%3D%22%23fff%22%20rx%3D%221%22%20ry%3D%221%22%20transform%3D%22rotate(179.9%2050.5%2035.5)%20scale(124.93184%2037.9183)%22%2F%3E%3Cellipse%20fill%3D%22%23d7d6d6%22%20cx%3D%2235%22%20cy%3D%22180%22%20rx%3D%22255%22%20ry%3D%2268%22%2F%3E%3Cellipse%20fill%3D%22%23fff%22%20cx%3D%22152%22%20cy%3D%2279%22%20rx%3D%2247%22%20ry%3D%2247%22%2F%3E%3C%2Fg%3E%3C%2Fsvg%3E)
Suspending access to a single course document
If your course has just one PDF, you may not have published it in a publication. In this case, you’ll use the ‘Documents’ tab to revoke the user’s access:
- In the ‘Manage’ section, press the ‘Details’ arrow next to the document’s name.
%22%20transform%3D%22translate(1.2%201.2)%20scale(2.35156)%22%20fill-opacity%3D%22.5%22%3E%3Cellipse%20fill%3D%22%23fff%22%20rx%3D%221%22%20ry%3D%221%22%20transform%3D%22rotate(-95.3%2072.6%2019.4)%20scale(36.96645%20148.83004)%22%2F%3E%3Cellipse%20fill%3D%22%238cffd8%22%20rx%3D%221%22%20ry%3D%221%22%20transform%3D%22matrix(-195.96201%20-3.22153%20.31705%20-19.28577%20141.2%20179.2)%22%2F%3E%3Cellipse%20fill%3D%22%23fff%22%20cx%3D%22160%22%20cy%3D%2286%22%20rx%3D%2236%22%20ry%3D%2236%22%2F%3E%3C%2Fg%3E%3C%2Fsvg%3E)
- Click ‘Grant or revoke access’ in the right sidebar.
%22%20transform%3D%22translate(1.2%201.2)%20scale(2.35156)%22%20fill%3D%22%23e0e0e0%22%20fill-opacity%3D%22.5%22%3E%3Cpath%20d%3D%22M244%2038l-18.2%205.3L213.9%202l18.3-5.3z%22%2F%3E%3Cellipse%20cx%3D%22250%22%20cy%3D%2242%22%20rx%3D%2219%22%20ry%3D%2212%22%2F%3E%3Cellipse%20rx%3D%221%22%20ry%3D%221%22%20transform%3D%22matrix(-20.9753%208.7577%20-11.00706%20-26.36266%2055.8%20150.2)%22%2F%3E%3C%2Fg%3E%3C%2Fsvg%3E)
- Tick the user you want to suspend, change ‘With all checked’ to ‘Revoke Access’ and press ‘OK’.
%27%20fill-opacity%3D%27.5%27%3E%3Cellipse%20fill%3D%22%23fff%22%20fill-opacity%3D%22.5%22%20rx%3D%221%22%20ry%3D%221%22%20transform%3D%22matrix(-298.58077%203.12684%20-.80728%20-77.08663%20252.8%20160.7)%22%2F%3E%3Cellipse%20fill%3D%22%238cffd8%22%20fill-opacity%3D%22.5%22%20rx%3D%221%22%20ry%3D%221%22%20transform%3D%22matrix(-276.78964%20.59055%20-.05329%20-24.97657%20361.1%209.9)%22%2F%3E%3Cellipse%20fill%3D%22%23fff%22%20fill-opacity%3D%22.5%22%20rx%3D%221%22%20ry%3D%221%22%20transform%3D%22rotate(99.1%2096.3%20243.2)%20scale(93.79305%20125.24418)%22%2F%3E%3C%2Fg%3E%3C%2Fsvg%3E)
 How to revoke access to all courses
How to revoke access to all courses
If a user performs a chargeback or some other action that violates your terms of service, you can lock them out of all courses by suspending their user account. This may also be useful if you sell course access as a bundle, as it will save you from having to do it for every publication.
You can suspend users via the ‘Customers’ tab:
- In the ‘Manage’ section, tick the users you want to suspend.
%22%20transform%3D%22translate(1.2%201.2)%20scale(2.35156)%22%20fill-opacity%3D%22.5%22%3E%3Cellipse%20fill%3D%22%23a6a6a6%22%20rx%3D%221%22%20ry%3D%221%22%20transform%3D%22matrix(-26.5543%20-1.12561%206.39816%20-150.93924%200%2045.5)%22%2F%3E%3Cellipse%20fill%3D%22%23a5a5a5%22%20cx%3D%22249%22%20cy%3D%228%22%20rx%3D%2222%22%20ry%3D%2229%22%2F%3E%3Cellipse%20fill%3D%22%23e4e4e4%22%20rx%3D%221%22%20ry%3D%221%22%20transform%3D%22rotate(-30.3%20245.8%20-222.7)%20scale(108.89808%20142.90477)%22%2F%3E%3C%2Fg%3E%3C%2Fsvg%3E)
- Change ‘With all checked’ to ‘Suspend’ and press ‘OK’.
%22%20transform%3D%22translate(1.2%201.2)%20scale(2.35156)%22%20fill-opacity%3D%22.5%22%3E%3Cellipse%20fill%3D%22%23fff%22%20rx%3D%221%22%20ry%3D%221%22%20transform%3D%22matrix(111.61266%204.49368%20-1.70205%2042.27507%2099%2074.6)%22%2F%3E%3Cellipse%20fill%3D%22%2388ffd7%22%20rx%3D%221%22%20ry%3D%221%22%20transform%3D%22matrix(.1086%20-12.44477%20140.9777%201.2303%20133.3%201.7)%22%2F%3E%3Cellipse%20fill%3D%22%23d8d3d5%22%20cx%3D%2213%22%20cy%3D%22160%22%20rx%3D%22255%22%20ry%3D%2247%22%2F%3E%3C%2Fg%3E%3C%2Fsvg%3E)
 The best way to protect training courses and materials
The best way to protect training courses and materials
With effective online and offline protection, modular controls, expiry features, and simple management, Locklizard Safeguard is the best choice for selling course material in the PDF format. It allows publishers to distribute content via email or checkout link without the need for insecure passwords, plugins, or complex PKI systems.
Prevent online course and e-learning piracy, protect against editing, control distribution and stop document misuse by taking a 15-day free trial.
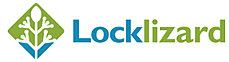
 The problem with most course protection
The problem with most course protection Protecting online course content with Locklizard Safeguard
Protecting online course content with Locklizard Safeguard Aspects to consider when selling online courses
Aspects to consider when selling online courses How to stop copying and sharing of course material
How to stop copying and sharing of course material









 How to revoke course access
How to revoke course access How to revoke access to a single course
How to revoke access to a single course




 How to revoke access to all courses
How to revoke access to all courses

 The best way to protect training courses and materials
The best way to protect training courses and materials