How to restrict PDF Editing without passwords

Restrict editing in PDF files permanently: prevent or disable PDF editing
Why PDF tools that use passwords (such as Adobe Acrobat) are useless for restricting editing in PDF files, and the secure alternatives you can use to protect PDF files so that restrictions cannot be removed.
Many tools allow you to restrict PDF editing, the most popular one being Adobe Acrobat. Unfortunately, nearly all of them use passwords for protection, which can be easily removed along with any restrictions you have applied. This makes them functionally useless.

In this article, we cover how to restrict editing in PDF files using Adobe Acrobat and show you how easily PDF restrictions can be removed. We then move on to how you can use Locklizard Safeguard as a secure and permanent solution:
- Introduction to PDF restrictions
- How does Adobe Acrobat PDF restriction work?
- How to restrict PDF editing and access in Adobe Acrobat
- How to prevent a PDF from being edited in Word
- How to disable editing in a PDF for free
- How to remove PDF restrictions from a password protected PDF
- How does Locklizard PDF restriction work?
- How do I restrict sharing and printing of my PDF?
- Conclusion
 Introduction to PDF restrictions
Introduction to PDF restrictions

The Portable Document Format (PDF) was designed by Adobe in the early 90s to be as universal as possible. At the time, there wasn’t much thought for PDF security – the Internet was in its infancy, and many of the complex attacks we see today hadn’t been developed.
By the mid-90s, however, it was clear that cybersecurity would be a major part of the technology landscape for years to come. And though Adobe quickly updated its Acrobat application with printing, editing, and opening restrictions, it failed to address fundamental flaws in its protection – and frequently introduced new ones. Many of these flaws still exist, which is why we’ll be showing you how to restrict editing in PDF files with both Adobe Acrobat and a more secure alternative: Locklizard Safeguard PDF Security.
 How does PDF restriction work?
How does PDF restriction work?

PDF restriction works differently depending on the software you use to apply the restrictions, though there are some similarities.
Both Acrobat and Locklizard use encryption, for example, though with Acrobat, the strength of that encryption depends on the version you have, meaning you have to choose between security and compatibility with older readers. Adobe uses passwords to restrict PDF access and use, and Locklizard uses public key technology, licensing, secure and transparent key management, and DRM controls. We will now cover how PDF restriction works in the two solutions.
 How does Adobe Acrobat PDF restriction work?
How does Adobe Acrobat PDF restriction work?

Adobe applies two different types of PDF restrictions, both of which use passwords as a key.
Restrict PDF open or view
When you apply opening restrictions to a PDF with Adobe Acrobat, you encrypt the document with an “open password”, which acts as the key. The idea is that without the correct password, users cannot decrypt the PDF and view the document’s contents. Due to the encryption, all they’ll see is random data.
In newer versions, this generally works quite well. The problem, however, is that long passwords are hard to remember, and short passwords are easy to crack with PDF password removal software, which can try hundreds of character combinations per second. On top of this, passwords can easily be shared with outside parties, compromising the document. The worst part is that publishers have no way of knowing whether the password has been shared or not, leaving them with no intel for future efforts.
Restrict PDF editing and printing
The second type of PDF restriction in Adobe Acrobat is the “permissions” password. This password is used to protect restrictions you have applied (such as restricting editing and printing) from being removed – users have to know the password to change or remove restrictions.
Unfortunately, Adobe PDF restrictions rely on an honour system – third-party PDF Readers must agree to implement them or they won’t work. As a result, it’s next to useless. Users can also upload Adobe password-restricted PDF files to sites that instantly remove restrictions for free.
So it is clear that if you apply restrictions with Acrobat or similar PDF tools to restrict opening, editing or printing, then you are just wasting your time. We cover this in our blog How to Password Protect a PDF and why it is not secure, which details the many ways you can remove PDF passwords and restrictions.
At best, an open password may stop hackers from viewing the PDF, but an authorized user (i.e. one you want to share the PDF with) can remove the open password and restrictions in seconds and freely share the unprotected PDF with others. If you still want to use Adobe Acrobat to protect PDF files, you can pretend to restrict editing by following the instructions below.
 How to restrict PDF editing and access in Adobe Acrobat
How to restrict PDF editing and access in Adobe Acrobat
You can disable editing in PDF files in Acrobat by following these steps:
- Open your PDF in Acrobat and press the “Protect a PDF” button in the sidebar.
%22%20transform%3D%22translate(1.2%201.2)%20scale(2.34375)%22%20fill-opacity%3D%22.5%22%3E%3Cellipse%20cx%3D%2243%22%20cy%3D%2214%22%20rx%3D%2256%22%20ry%3D%22255%22%2F%3E%3Cellipse%20fill%3D%22%23fff%22%20rx%3D%221%22%20ry%3D%221%22%20transform%3D%22rotate(-145.4%20126.7%2026.8)%20scale(104.16604%2095.09438)%22%2F%3E%3Cellipse%20fill%3D%22%23f7f7f7%22%20rx%3D%221%22%20ry%3D%221%22%20transform%3D%22matrix(87.7048%20-41.79764%2031.56374%2066.23081%20226.3%20126)%22%2F%3E%3C%2Fg%3E%3C%2Fsvg%3E)
- Click “Protect Using Password” in the top bar.
%27%20fill-opacity%3D%27.5%27%3E%3Cellipse%20fill-opacity%3D%22.5%22%20rx%3D%221%22%20ry%3D%221%22%20transform%3D%22matrix(132.6488%2011.13775%20-28.49247%20339.34076%2092%20164)%22%2F%3E%3Cellipse%20fill%3D%22%23fff%22%20fill-opacity%3D%22.5%22%20rx%3D%221%22%20ry%3D%221%22%20transform%3D%22matrix(-196.5656%20-25.28772%2074.15925%20-576.45203%20477.7%20200.5)%22%2F%3E%3Cellipse%20fill%3D%22%23f4f3f3%22%20fill-opacity%3D%22.5%22%20rx%3D%221%22%20ry%3D%221%22%20transform%3D%22rotate(-57.8%20468.6%20-283.8)%20scale(597.65625%20122.67952)%22%2F%3E%3C%2Fg%3E%3C%2Fsvg%3E)
- Tick “Viewing” and/or “Editing” and enter a secure password.
%27%20fill-opacity%3D%27.5%27%3E%3Cellipse%20fill%3D%22%23fff%22%20fill-opacity%3D%22.5%22%20rx%3D%221%22%20ry%3D%221%22%20transform%3D%22matrix(108.98862%2047.1399%20-85.3802%20197.40113%20748.5%20120.6)%22%2F%3E%3Cellipse%20fill%3D%22%23fff%22%20fill-opacity%3D%22.5%22%20rx%3D%221%22%20ry%3D%221%22%20transform%3D%22matrix(66.56134%20-235.3583%2070.20417%2019.85434%20711.1%20142.7)%22%2F%3E%3Cellipse%20fill%3D%22%23dcdcdc%22%20fill-opacity%3D%22.5%22%20rx%3D%221%22%20ry%3D%221%22%20transform%3D%22rotate(82.5%2094.3%20198.4)%20scale(201.19583%20388.77372)%22%2F%3E%3C%2Fg%3E%3C%2Fsvg%3E)
Protecting a PDF with a password using Adobe Acrobat to restrict editing and opening
To avoid brute force attacks, you should use a strong password to protect PDF files – your password should be long, contain numbers and symbols and avoid words, phrases, names, and dates. Once you have entered your password, click “Apply”.
 How to prevent a PDF from being edited in Word
How to prevent a PDF from being edited in Word
If you don’t own Acrobat Pro, another option is to convert the PDF to the docx format and restrict editing in Microsoft Word. To prevent a PDF from being edited in Word, do the following:
- Press “File > Open” in your Microsoft Word ribbon, then browse to your PDF and press “Open”.
%22%20transform%3D%22translate(1.2%201.2)%20scale(2.34375)%22%20fill-opacity%3D%22.5%22%3E%3Cellipse%20fill%3D%22%23fff%22%20rx%3D%221%22%20ry%3D%221%22%20transform%3D%22matrix(109.6564%20-7.86027%202.36033%2032.92826%20165%2072.8)%22%2F%3E%3Cellipse%20fill%3D%22%23d5d5d5%22%20rx%3D%221%22%20ry%3D%221%22%20transform%3D%22rotate(85.9%2028%2052.4)%20scale(28.85776%20254.99998)%22%2F%3E%3Cellipse%20fill%3D%22%23fff%22%20cx%3D%22139%22%20cy%3D%2288%22%20rx%3D%2247%22%20ry%3D%2247%22%2F%3E%3C%2Fg%3E%3C%2Fsvg%3E)
Press “OK” if you see a conversion prompt. - Once your document opens, click the “Review” tab of your ribbon and select “Restrict Editing”.
%27%20fill-opacity%3D%27.5%27%3E%3Cellipse%20fill%3D%22%23c8c8c8%22%20fill-opacity%3D%22.5%22%20rx%3D%221%22%20ry%3D%221%22%20transform%3D%22matrix(86.5507%20-29.82327%20152.03961%20441.23713%20596.9%2029.3)%22%2F%3E%3Cellipse%20fill%3D%22%23fff%22%20fill-opacity%3D%22.5%22%20rx%3D%221%22%20ry%3D%221%22%20transform%3D%22matrix(88.0636%20-225.87147%20280.93423%20109.53168%20252.7%20143.3)%22%2F%3E%3Cpath%20fill%3D%22%23d0d0d0%22%20fill-opacity%3D%22.5%22%20d%3D%22M543.8%20266.1l1.8-106%2021.7.4-1.8%20106z%22%2F%3E%3C%2Fg%3E%3C%2Fsvg%3E)
- In the Restrict Editing sidebar, tick “Allow only this type of editing in the document” and choose “No changes”.
%27%20fill-opacity%3D%27.5%27%3E%3Cellipse%20fill%3D%22%23d5d5d5%22%20fill-opacity%3D%22.5%22%20rx%3D%221%22%20ry%3D%221%22%20transform%3D%22matrix(-.27227%20156.00078%20-54.21482%20-.09462%2074%20157.5)%22%2F%3E%3Cellipse%20fill%3D%22%23fff%22%20fill-opacity%3D%22.5%22%20rx%3D%221%22%20ry%3D%221%22%20transform%3D%22matrix(-58.84905%20-.50465%201.8567%20-216.51542%20190.7%20216.5)%22%2F%3E%3Cellipse%20fill%3D%22%23d2d2d2%22%20fill-opacity%3D%22.5%22%20rx%3D%221%22%20ry%3D%221%22%20transform%3D%22rotate(-70.6%20340.4%20141.3)%20scale(46.70614%2080.87075)%22%2F%3E%3C%2Fg%3E%3C%2Fsvg%3E)
- Press “Yes, Start Enforcing Protection”, enter a strong password, and press “OK”.
%22%20transform%3D%22translate(.6%20.6)%20scale(1.11719)%22%20fill-opacity%3D%22.5%22%3E%3Cellipse%20fill%3D%22%23197cc5%22%20cx%3D%2299%22%20cy%3D%2212%22%20rx%3D%22255%22%20ry%3D%2216%22%2F%3E%3Cellipse%20fill%3D%22%23fff9e8%22%20cx%3D%22135%22%20cy%3D%2283%22%20rx%3D%22255%22%20ry%3D%2235%22%2F%3E%3Cellipse%20fill%3D%22%234079a5%22%20cx%3D%22174%22%20rx%3D%2288%22%20ry%3D%2214%22%2F%3E%3C%2Fg%3E%3C%2Fsvg%3E)
You can now distribute your document in the Word format with editing restrictions. Unfortunately, though, this protection is no stronger than Adobe Acrobat. Users can remove it without entering the password by exporting the document back to PDF, or copy and pasting the contents into another document.
 How to disable editing in a PDF for free
How to disable editing in a PDF for free
Both Acrobat Pro and Microsoft Word require a subscription to use, which isn’t ideal if you’re protecting a PDF as a one-off. In such a case, you can disable editing in the PDF for free using an online tool. These allow you to apply the Adobe PDF permissions mentioned above without paying for Acrobat.
Before you do, remember that uploading unprotected sensitive or confidential documents to the internet isn’t recommended. You cannot ensure the safety of the servers your PDF is being uploaded to, particularly if the provider is not well-known.
There are several free online tools to disable PDF editing, and they have slightly different interfaces. We’ll show the process using PDF2Go:
- Click “Choose file” or drag and drop the PDF you want to upload.
%22%20transform%3D%22translate(1%201)%20scale(2.14844)%22%20fill-opacity%3D%22.5%22%3E%3Cellipse%20fill%3D%22%23f0e6e9%22%20cx%3D%22152%22%20cy%3D%229%22%20rx%3D%22255%22%20ry%3D%2212%22%2F%3E%3Cellipse%20fill%3D%22%23dd2664%22%20rx%3D%221%22%20ry%3D%221%22%20transform%3D%22matrix(-110.50346%20.38573%20-.0934%20-26.757%20123.5%2056)%22%2F%3E%3Cellipse%20fill%3D%22%23ecdadf%22%20rx%3D%221%22%20ry%3D%221%22%20transform%3D%22matrix(8.05374%2018.26028%20-17.99413%207.93636%20248.8%20100.4)%22%2F%3E%3C%2Fg%3E%3C%2Fsvg%3E)
- Scroll until you see “Set password to restrict permissions”, tick the options you want to enforce and enter a secure permission password.
%27%20fill-opacity%3D%27.5%27%3E%3Cellipse%20fill%3D%22%23c8c8c8%22%20fill-opacity%3D%22.5%22%20rx%3D%221%22%20ry%3D%221%22%20transform%3D%22matrix(.8017%20-49.51193%20200.3552%203.2442%2088.6%201.2)%22%2F%3E%3Cellipse%20fill%3D%22%23fff%22%20fill-opacity%3D%22.5%22%20rx%3D%221%22%20ry%3D%221%22%20transform%3D%22matrix(16.83468%20148.28303%20-499.61396%2056.72152%20279%20177.4)%22%2F%3E%3Cpath%20fill%3D%22%23ddd%22%20fill-opacity%3D%22.5%22%20d%3D%22M198.8-20.5l-118%2086.8-118.2-86.8z%22%2F%3E%3C%2Fg%3E%3C%2Fsvg%3E)
- Press “Start” at the bottom of the page and download your PDF once the tool completes the protection process.
%22%20transform%3D%22translate(1.3%201.3)%20scale(2.60547)%22%20fill-opacity%3D%22.5%22%3E%3Cellipse%20fill%3D%22%23cbcacc%22%20rx%3D%221%22%20ry%3D%221%22%20transform%3D%22rotate(88%20-74.4%20101.8)%20scale(143.75829%2038.63306)%22%2F%3E%3Cpath%20fill%3D%22%23fff%22%20d%3D%22M251.8%20244.3L74.5%20259.8%2052.2%205.8%20229.5-9.9z%22%2F%3E%3Cellipse%20fill%3D%22%23fff%22%20cx%3D%22196%22%20cy%3D%22129%22%20rx%3D%22132%22%20ry%3D%22132%22%2F%3E%3C%2Fg%3E%3C%2Fsvg%3E)
 How to remove PDF restrictions from a password protected PDF
How to remove PDF restrictions from a password protected PDF

To demonstrate the flaws of PDF password protection, we’ll quickly show you how to remove PDF restrictions without a password and how to print a restricted PDF. Due to the honour-based restrictions mentioned earlier, you can actually edit and print Adobe-protected PDFs through a variety of methods.
Before we start, we should note that while you can remove PDF restrictions without the permissions password, you will need the open password if one is applied. Generally, you will know this since the document owner will have to share the open password with you so you can view the PDF. However, if you don’t know it, you can use one of the many PDF password remover tools.
With that said, here’s how to remove PDF restrictions from password protected files.
 Remove PDF restrictions online
Remove PDF restrictions online
There are a number of tools available to remove PDF restrictions online. Just Google ‘remove pdf restrictions online’.
With each tool, it is a simple matter of uploading the PDF file and pressing the remove or convert button. All processing is done in the cloud, so you don’t have to download and install any software.

 Remove PDF restrictions with Google Drive
Remove PDF restrictions with Google Drive
If you don’t want to upload your PDF files to an unknown third-party site to remove PDF restrictions online, then you can always use Google instead.
- Drag and drop your document to Google Drive to upload it.
Naturally, you’ll need a Google account to do this, so you’ll want to create one if you don’t have one already.
%22%20transform%3D%22translate(1.2%201.2)%20scale(2.36328)%22%20fill-opacity%3D%22.5%22%3E%3Cellipse%20fill%3D%22%236f6f6f%22%20cx%3D%22117%22%20cy%3D%228%22%20rx%3D%22255%22%20ry%3D%2226%22%2F%3E%3Cellipse%20fill%3D%22%23fff%22%20rx%3D%221%22%20ry%3D%221%22%20transform%3D%22matrix(172.0542%20-28.67365%209.07288%2054.4412%2087%20105.2)%22%2F%3E%3Cellipse%20fill%3D%22%23a2a2a2%22%20rx%3D%221%22%20ry%3D%221%22%20transform%3D%22matrix(-50.55254%20-9.10671%205.43618%20-30.17692%20222%20158)%22%2F%3E%3C%2Fg%3E%3C%2Fsvg%3E)
- Double-click the PDF file to open the document preview, and press the print icon in the top-right corner.
If the preview doesn’t appear, it’s likely because your document is too large. You’ll need a different method to remove its restrictions, such as a free online PDF password remover. You can also optimize a PDF to reduce its file size before uploading it.
%22%20transform%3D%22translate(1.2%201.2)%20scale(2.36328)%22%20fill-opacity%3D%22.5%22%3E%3Cellipse%20fill%3D%22%23fff%22%20cx%3D%22124%22%20cy%3D%22112%22%20rx%3D%2283%22%20ry%3D%2283%22%2F%3E%3Cpath%20fill%3D%22%23020202%22%20d%3D%22M234.2%20171.4L188.7-43l87-18.5L321.4%20153z%22%2F%3E%3Cellipse%20fill%3D%22%230b0b0b%22%20rx%3D%221%22%20ry%3D%221%22%20transform%3D%22matrix(-44.02668%20246.1021%20-27.71612%20-4.9583%208.7%2062.2)%22%2F%3E%3C%2Fg%3E%3C%2Fsvg%3E)
- Press the print icon again in your browser’s PDF viewer.
%22%20transform%3D%22translate(1.2%201.2)%20scale(2.36328)%22%20fill-opacity%3D%22.5%22%3E%3Cellipse%20fill%3D%22%23fff%22%20cx%3D%22122%22%20cy%3D%22109%22%20rx%3D%2279%22%20ry%3D%2279%22%2F%3E%3Cellipse%20fill%3D%22%23101010%22%20rx%3D%221%22%20ry%3D%221%22%20transform%3D%22rotate(-85.3%2012.5%204)%20scale(234.8856%2028.63995)%22%2F%3E%3Cellipse%20fill%3D%22%232b2b2b%22%20rx%3D%221%22%20ry%3D%221%22%20transform%3D%22matrix(40.58157%20-4.08744%2023.37988%20232.12369%20243%200)%22%2F%3E%3C%2Fg%3E%3C%2Fsvg%3E)
- How to remove PDF restrictions without a password
To remove all PDF restrictions so you can edit, copy or print the PDF, select “Microsoft Print to PDF” from the printing dropdown and press the “Print” button. You’ll be prompted to save a fresh PDF, which will have all of the protections stripped.
%27%20fill-opacity%3D%27.5%27%3E%3Cellipse%20fill-opacity%3D%22.5%22%20rx%3D%221%22%20ry%3D%221%22%20transform%3D%22matrix(-86.79969%20391.75448%20-90.02666%20-19.9469%2072.2%2099)%22%2F%3E%3Cellipse%20fill%3D%22%23fff%22%20fill-opacity%3D%22.5%22%20rx%3D%221%22%20ry%3D%221%22%20transform%3D%22matrix(97.26975%20139.87093%20-163.46458%20113.67738%20371.5%20233.2)%22%2F%3E%3Cellipse%20fill%3D%22%23757575%22%20fill-opacity%3D%22.5%22%20rx%3D%221%22%20ry%3D%221%22%20transform%3D%22matrix(134.82092%20-479.84058%2041.1895%2011.57303%20123.8%20221.4)%22%2F%3E%3C%2Fg%3E%3C%2Fsvg%3E)
- How to print a restricted PDF
If you just want to print the PDF and don’t need to save it, you can select your printer directly from the print menu instead. Click “Print” to print out the entire document without restrictions.
%22%20transform%3D%22translate(1.2%201.2)%20scale(2.36328)%22%20fill-opacity%3D%22.5%22%3E%3Cpath%20d%3D%22M98-8L6%20174-16-1z%22%2F%3E%3Cellipse%20fill%3D%22%23fff%22%20rx%3D%221%22%20ry%3D%221%22%20transform%3D%22matrix(37.12353%2059.76847%20-72.24007%2044.86992%20157.7%2098.6)%22%2F%3E%3Cellipse%20fill%3D%22%23434343%22%20cx%3D%2220%22%20cy%3D%2291%22%20rx%3D%2247%22%20ry%3D%2275%22%2F%3E%3C%2Fg%3E%3C%2Fsvg%3E)
 How do Locklizard PDF restrictions work?
How do Locklizard PDF restrictions work?

Locklizard PDF restrictions take a different and more secure route than Adobe Acrobat, using encryption with DRM controls, a secure PDF viewer, and a secure and transparent licensing and key management system to replace password protection.
It also provides much more functionality to control document use. You can:
- Encrypt a PDF to prevent editing and saving
- Restrict copying and pasting
- Restrict printing or restrict the number of prints available. If you want to allow printing, then Locklizard automatically prevents printing to PDF and other unprotected file formats.
- Restrict sharing – protected PDF documents are locked to authorized devices so they cannot be shared
- Restrict page extraction
- Restrict access to a PDF after a certain date
- Restrict access to a PDF after a number of views or prints
- Restrict access to a PDF after a number of days use
- Add dynamic and permanent watermarks
- Block screen grabbing applications from taking screen shots
- Change PDF document restrictions after distribution
Protecting PDF files and adding restrictions to control use
You protect a PDF file using the PDF writer application, where any desired printing, anti-screenshotting, and expiry controls are selected. Copying and editing restrictions are applied by default. The document is encrypted with AES encryption and saved as a .pdc file. This is an encrypted PDF file with DRM controls embedded in it.
To open encrypted PDF files (.pdc), the receiver must have two things:
- the Locklizard Secure Viewer application
- a license file that validates their identity
Once the user clicks on the license file to activate it, they can start viewing any protected PDF files that they have been authorized to use.

Safeguard Secure PDF Viewer with highlighted text. Users can highlight text in restricted PDF files, add notes, search text, and print PDF files if authorized to do so.
Locklizard replaces the need for passwords, instead storing decryption keys (which are securely and transparently relayed from the licensing system) in an encrypted keystore that is locked to the user’s device. The Secure Viewer enforces restrictions in a way that cannot be bypassed and there are no passwords for users to enter and share, or for applications to remove. There are no options for users to save to unprotected formats, print to PDF or other file drivers, copy or edit content. All of the information is decrypted in memory so that there are no temporary files created or available with unprotected content.
So Locklizard addresses the fundamental weaknesses of Adobe Acrobat restrictions by ensuring there is not easy way to crack or remove them. PDF protection systems that rely on passwords provide weak security since they are vulnerable to simple attacks.
 How to restrict a PDF from editing without a password
How to restrict a PDF from editing without a password
Locklizard automatically protects PDFs from editing without passwords once you press “Publish”. As a result, learning how to restrict editing in a PDF with the software doesn’t take long at all. Here are the basic steps you need to follow:
- Right-click on the PDF you want to restrict and select ‘Make Secure PDF’.
%22%20transform%3D%22translate(1.2%201.2)%20scale(2.41016)%22%20fill%3D%22%23fff%22%20fill-opacity%3D%22.5%22%3E%3Cellipse%20rx%3D%221%22%20ry%3D%221%22%20transform%3D%22matrix(-.5809%2027.73216%20-106.81608%20-2.23748%20197.3%200)%22%2F%3E%3Cellipse%20rx%3D%2246%22%20ry%3D%2230%22%2F%3E%3Cellipse%20rx%3D%221%22%20ry%3D%221%22%20transform%3D%22matrix(84.31433%2010.80091%20-3.55798%2027.77434%20176%200)%22%2F%3E%3C%2Fg%3E%3C%2Fsvg%3E)
Creating a protected PDF file
- Select the restrictions you’d like to apply, including restricting access after a certain date, which can be found in the “Expiry & Validity” tab. By default, editing, copying, and printing are disabled.
%27%20fill-opacity%3D%27.5%27%3E%3Cellipse%20fill%3D%22%235194ca%22%20fill-opacity%3D%22.5%22%20rx%3D%221%22%20ry%3D%221%22%20transform%3D%22matrix(508.06451%20-1.40545%20.14966%2054.10264%20291.4%205.5)%22%2F%3E%3Cellipse%20fill%3D%22%23fff%22%20fill-opacity%3D%22.5%22%20rx%3D%221%22%20ry%3D%221%22%20transform%3D%22matrix(-306.52329%20137.1145%20-92.6746%20-207.17664%20296.5%20351.9)%22%2F%3E%3Cellipse%20fill%3D%22%23d5d2cf%22%20fill-opacity%3D%22.5%22%20rx%3D%221%22%20ry%3D%221%22%20transform%3D%22rotate(172.3%20177.7%20320.7)%20scale(483.63947%2056.22878)%22%2F%3E%3C%2Fg%3E%3C%2Fsvg%3E)
Restrict editing on a PDF without passwords using Locklizard Safeguard PDF DRM
- Press the Publish button to protect the PDF and apply restrictions. On pressing the Publish button, Locklizard will output your protected PDF file, which can only be opened by users you give access to in the Safeguard Admin portal. It can’t be edited, and content cannot be copied and pasted. Printing is also blocked by default unless you specifically allow it.
- Add new users, and/or select existing users you want to give access to your protected PDF files using the cloud-based Safeguard Admin System:
%27%20fill-opacity%3D%27.5%27%3E%3Cellipse%20fill%3D%22%2355c4df%22%20fill-opacity%3D%22.5%22%20rx%3D%221%22%20ry%3D%221%22%20transform%3D%22rotate(90.2%20107.3%20141)%20scale(43.64149%20572.09553)%22%2F%3E%3Cpath%20fill%3D%22%23fffffe%22%20fill-opacity%3D%22.5%22%20d%3D%22M-73.4%20560.4l-79.9-346%20412.5-95.2%2079.8%20346z%22%2F%3E%3Cellipse%20fill%3D%22%23d8d2d1%22%20fill-opacity%3D%22.5%22%20rx%3D%221%22%20ry%3D%221%22%20transform%3D%22matrix(-12.04925%20-60.99846%20128.61015%20-25.40483%20192%20305.4)%22%2F%3E%3C%2Fg%3E%3C%2Fsvg%3E)
Safeguard Admin System
- Then distribute your protected PDF documents just like any other file – email it or let users download it from your web site or file sharing site. It does not matter who downloads your protected PDF files (.PDC files) as only those authorized will be able to view them.
Protecting Excel files
You can use this same process to stop users from editing PDF-exported Excel spreadsheets. See how to prevent editing in Excel for information on how it stacks up against Excel’s bult-in security.
 How do I restrict sharing and printing of my PDF?
How do I restrict sharing and printing of my PDF?

As well as being able to restrict editing in PDF files, you can use Locklizard to prevent printing, copying and pasting, and other methods of sharing, including screenshots. This is something that Adobe Acrobat and other PDF password protection software is unable to do.
The process will also cover how to restrict material being copied from a PDF utilizing the PDF Writer application:
- Right-click your PDF file in Windows File Explorer, and select the option ‘Make Secure PDF’.
- Click on the “Printing and Viewing” tab and uncheck “Allow printing”. If it is already unchecked then you don’t need to do anything – users will not be able to print your PDF documents.
- In the “Environment Controls” tab, make sure “Disallow screen capture” is selected and optionally check “Add screen mask” to display a mask over your document content if focus is removed from the Secure Viewer window. Disallowing screen capture will ensure that a user will be faced only with a black box should they try to screengrab PDF content regardless of the screen grabbing tools they have available.
- If you want to restrict access to your PDF after a certain date then choose a date from the “Expiry & Validity” tab.
- Press the “Publish” button at the bottom of the dialog. On pressing ‘Publish’, an encrypted .pdc file is created, that only users you authorize in your Safeguard admin portal can access. Unless specified otherwise, authorized users will be unable to copy and paste, screengrab, edit, print, or otherwise share the document.
Safeguard prevents users from sharing protected and restricted PDF files with others. If an authorized user sends a protected PDF file to someone else, they will not be able to open it since they do not have the decryption key to do so. The keystore (which holds decryption keys) will fail to open if it is copied to another computer since it is locked to the device the license file was activated on. And as a license file can only be registered to one PC (unless you allow otherwise), they’ll be unable to share that, either.
 PDF document restrictions that work
PDF document restrictions that work

Whether you’re looking to restrict PDF editing, copying, screen shots, printing, or opening, the overarching message of this guide should be clear.
Password-based protection systems are not secure. It’s trivial to remove PDF editing restrictions without a permissions password so there is no point in applying them to begin with. They are as effective as adding a watermark that says “Do not copy, edit, or print this PDF document”. Note that a watermark added with Adobe Acrobat or a similar PDF Editor can also be removed in a single action so it does not provide any protection either.
PDF DRM software like Locklizard will give you more security, more control, and the ability to stop sharing, piracy, and leaks. As well as restricting PDF access and use without using useless passwords, you get the added benefit of permanent and dynamic watermarks, document expiry and revocation, device and location locking, tracking, and much more.
If you want to restrict PDF files without passwords then take a free 15 day trial of our PDF DRM software.
 FAQs
FAQs

What is the least secure method of restricting editing in a PDF file?
Using a password to encrypt a PDF file is one of the least secure methods for restricting editing. Free online password removal or cracking tools can instantly remove editing restrictions.
How can I restrict editing in a PDF file with a password?
You can use Adobe Acrobat or any other PDF editor to restrict editing with a password.
However it is pointless to do so because the editing restrictions are not honored by all PDF viewer or reader apps and the editing permissions or restrictions can be instantly removed using free online PDF password removal sites.
Can I encrypt a PDF file with a certificate to restrict editing?
Yes, but this is no more effective than using a password to encrypt a PDF to restrict editing. Users can decrypt the PDF and then use online tools to instantly remove editing restrictions.
What are the options for restricting editing in a PDF file?
The options for restricting editing in a PDF file include PDF password protection, certificates or PDF DRM software.
Do cloud-based document collaboration systems restrict editing of PDF files?
While many cloud-based document collaboration systems do let you add editing restrictions, these are often simple to bypass. See Google Docs security as an example.
What is the best way to restrict PDF editing?
The best way to restrict editing of a PDF document is to use PDF DRM software to protect it. This will restrict editing and printing, and prevent users from modifying or copying the content.
While you can use Adobe Acrobat or similar software to prevent editing using passwords, the protection is simple to remove.
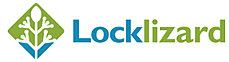
 Introduction to PDF restrictions
Introduction to PDF restrictions How does PDF restriction work?
How does PDF restriction work? How does Adobe Acrobat PDF restriction work?
How does Adobe Acrobat PDF restriction work? How to restrict PDF editing and access in Adobe Acrobat
How to restrict PDF editing and access in Adobe Acrobat


 How to prevent a PDF from being edited in Word
How to prevent a PDF from being edited in Word



 How to disable editing in a PDF for free
How to disable editing in a PDF for free


 How to remove PDF restrictions from a password protected PDF
How to remove PDF restrictions from a password protected PDF Remove PDF restrictions online
Remove PDF restrictions online




 How do Locklizard PDF restrictions work?
How do Locklizard PDF restrictions work? How to restrict a PDF from editing without a password
How to restrict a PDF from editing without a password


 How do I restrict sharing and printing of my PDF?
How do I restrict sharing and printing of my PDF? PDF document restrictions that work
PDF document restrictions that work FAQs
FAQs