How to Lock a Google Doc: stop sharing, editing, copying

Google Docs: Prevent Editing, Copy & Paste, Stop Sharing, Track Views
Why Google Docs’ in-built security cannot prevent editing, copying, and sharing & what you can use to protect documents instead.
Google Docs is undoubtedly a great collaboration platform, but many businesses are left wondering what they should do once the collaboration process is over. Ideally, you do not want everybody you share the document with to be able to make changes to it. In fact, if it contains confidential or sensitive information, you probably don’t want them doing anything with it other than reading it. In other words, you need a way to lock a Google Doc from editing, copying & pasting, printing, and other common word processing features.
There are several options for this, but the most convenient is naturally Google Docs’ built-in functionality. We’ll be analyzing the security it provides, as well as assessing whether there are any more suitable solutions for Google Docs protection.
 Built-in Google Docs restrictions
Built-in Google Docs restrictions
The standard way to lock a Google Doc is by sharing Google Docs and then granting a user permission to access them with the “Viewer” or “Commenter” role. This will grey out options such as printing and downloading and present an error message when a user tries to copy text to the clipboard.

Unfortunately, while it all looks above board, these Google restrictions are easy to bypass. This is because while Google Docs’ browser-based nature is convenient for the end user, it also makes its security easy to circumvent.
Google Docs enforces its anti-copying controls using JavaScript, which executes partially on the user’s PC. This means that all they need to do is go to the basic mobile version of the website (docs.google.com/mobilebasic) and disable JavaScript. They can then copy and paste the content into a new document or print it to a PDF file to save it for offline use.
In other words, the built-in restrictions only offer the appearance of protection. A simple Google search will reveal to anyone how to bypass them in seconds. This leaves you only with one choice if you want to lock a Google Doc effectively: Protecting it with another solution and then uploading it.
 Can you lock a Google Doc securely?
Can you lock a Google Doc securely?

The first-choice people turn to lock a document in Google docs is password protection. However, as we have covered in our blog ‘How to password protect a Google Doc’ it is far from secure.
To lock a Google Doc from editing and copying, a DRM solution is required. Locklizard Safeguard DRM enables you to protect documents in PDF format before you distribute them via Google Docs or Google Drive. Using a combination of encryption, transparent licensing, and a secure viewer application, Safeguard DRM ensures that only authorized users can view and print a document and that nobody can copy, edit, or screenshot it.
To apply Locklizard Safeguard DRM, you need to save the document from your Google Drive folder as a PDF file and then follow the instructions below.
 How to prevent editing and copying in Google Docs
How to prevent editing and copying in Google Docs
Though it is not as convenient as doing everything in the browser, it is still quite quick to prevent copy and paste and restrict editing with the Safeguard Writer application:
- Open your Google Document and press “File > Download > PDF document”
%22%20transform%3D%22translate(1.3%201.3)%20scale(2.53906)%22%20fill-opacity%3D%22.5%22%3E%3Cellipse%20fill%3D%22%23c6c6c6%22%20cx%3D%22119%22%20cy%3D%22123%22%20rx%3D%2232%22%20ry%3D%2230%22%2F%3E%3Cellipse%20fill%3D%22%23c7c7c7%22%20rx%3D%221%22%20ry%3D%221%22%20transform%3D%22matrix(-27.78182%20-14.88085%2010.73448%20-20.04073%20243.4%206.5)%22%2F%3E%3Cpath%20fill%3D%22%23c9c9c9%22%20d%3D%22M7.7%2027.3L-16%2033.7%207-16%2019.9%204z%22%2F%3E%3C%2Fg%3E%3C%2Fsvg%3E)
- Right-click your PDF in Windows File Explorer and select “Make Secure PDF”.
%22%20transform%3D%22translate(1.2%201.2)%20scale(2.41016)%22%20fill%3D%22%23fff%22%20fill-opacity%3D%22.5%22%3E%3Cellipse%20rx%3D%221%22%20ry%3D%221%22%20transform%3D%22matrix(-.5809%2027.73216%20-106.81608%20-2.23748%20197.3%200)%22%2F%3E%3Cellipse%20rx%3D%2246%22%20ry%3D%2230%22%2F%3E%3Cellipse%20rx%3D%221%22%20ry%3D%221%22%20transform%3D%22matrix(84.31433%2010.80091%20-3.55798%2027.77434%20176%200)%22%2F%3E%3C%2Fg%3E%3C%2Fsvg%3E)
- Choose your controls and press the Publish button to protect the PDF and apply restrictions.
%22%20transform%3D%22translate(1.3%201.3)%20scale(2.57031)%22%20fill-opacity%3D%22.5%22%3E%3Cellipse%20fill%3D%22%235294c9%22%20rx%3D%221%22%20ry%3D%221%22%20transform%3D%22matrix(-.46273%20-17.67111%20182.99082%20-4.79178%20140.6%204.3)%22%2F%3E%3Cellipse%20fill%3D%22%23fff%22%20rx%3D%221%22%20ry%3D%221%22%20transform%3D%22rotate(-119.6%2095.4%2033.5)%20scale(81.15128%20127.89312)%22%2F%3E%3Cellipse%20fill%3D%22%23d7d4d1%22%20cx%3D%22182%22%20cy%3D%22246%22%20rx%3D%22190%22%20ry%3D%2230%22%2F%3E%3C%2Fg%3E%3C%2Fsvg%3E)
On pressing the Publish button, Locklizard will encrypt your PDF file, which can only be opened by users you give access to in the Safeguard Admin portal. It can’t be edited, and content cannot be copied and pasted. Printing is also blocked by default unless you specifically allow it. - Add new users, and/or select existing users you want to give access to your protected PDF files using the cloud-based Safeguard Admin System:
%22%20transform%3D%22translate(1.3%201.3)%20scale(2.60547)%22%20fill-opacity%3D%22.5%22%3E%3Cpath%20fill%3D%22%23bcc9c6%22%20d%3D%22M180.4-44.6l15.8%2074.3-192.6%2041-15.8-74.4z%22%2F%3E%3Cellipse%20fill%3D%22%2355d6aa%22%20rx%3D%221%22%20ry%3D%221%22%20transform%3D%22matrix(-30.32501%204.3699%20-2.15892%20-14.98187%206%2010)%22%2F%3E%3Cellipse%20fill%3D%22%23fff%22%20cx%3D%22140%22%20cy%3D%22203%22%20rx%3D%22164%22%20ry%3D%22164%22%2F%3E%3C%2Fg%3E%3C%2Fsvg%3E)
- Upload your protected PDF documents to Google Drive or distribute them via any other method. It doesn’t matter who downloads your encrypted PDF files (.PDC files) as only those authorized will be able to view them.
%27%20fill-opacity%3D%27.5%27%3E%3Cellipse%20fill%3D%22%23595959%22%20fill-opacity%3D%22.5%22%20rx%3D%221%22%20ry%3D%221%22%20transform%3D%22matrix(.42814%20-94.20871%2061.96045%20.28158%20292.1%20312.4)%22%2F%3E%3Cpath%20fill%3D%22%23434343%22%20fill-opacity%3D%22.5%22%20d%3D%22M256.6%20217.6H327V392h-70.4z%22%2F%3E%3Cpath%20fill%3D%22%231f1f1f%22%20fill-opacity%3D%22.5%22%20d%3D%22M642.2%20707.4l-679.4-59L133.5%2029.6l128%20381z%22%2F%3E%3C%2Fg%3E%3C%2Fsvg%3E)
 How to track Google Doc views
How to track Google Doc views
Google Docs has built-in view tracking for Google Workplace subscribers. This is accessible through the “Tools > Activity Dashboard” interface and does provide useful information on who has viewed the document, when, and trends in viewership. It also shows who they have shared the document with.

However, while this system might be helpful for collaboration, it is not suitable for serious security or compliance use cases. This is because users can opt out of tracking via Activity Dashboard in their account settings. Anybody with malicious intentions can therefore simply turn the feature off before viewing the document.
Additionally, as we covered above, users can easily make a copy of the document via copy-paste or printing. They can view it once, copy it to a new file, and leave you none the wiser. Google does not seem particularly motivated to fix these problems, and the “opt-out” option is an intentional privacy feature. This leaves businesses looking to track Google Doc views again with only one option: downloading the document and protecting it with an external tool.
 How to track Google Doc views and prints with Locklizard
How to track Google Doc views and prints with Locklizard
Safeguard Enterprise allows you to log every time a document is viewed or printed, who it is viewed or printed by, and when. Once enabled, users cannot opt out of this tracking or copy document contents to another file to bypass it.
Here’s how you enable tracking on your PDF documents:
- Right-click your PDF in Windows File Explorer and select “Make Secure PDF”.
%22%20transform%3D%22translate(1.2%201.2)%20scale(2.41016)%22%20fill%3D%22%23fff%22%20fill-opacity%3D%22.5%22%3E%3Cellipse%20rx%3D%221%22%20ry%3D%221%22%20transform%3D%22matrix(-.5809%2027.73216%20-106.81608%20-2.23748%20197.3%200)%22%2F%3E%3Cellipse%20rx%3D%2246%22%20ry%3D%2230%22%2F%3E%3Cellipse%20rx%3D%221%22%20ry%3D%221%22%20transform%3D%22matrix(84.31433%2010.80091%20-3.55798%2027.77434%20176%200)%22%2F%3E%3C%2Fg%3E%3C%2Fsvg%3E)
- In “Printing & Viewing” tab, tick “Log print requests” and “Log document views”.
%22%20transform%3D%22translate(1%201)%20scale(1.8789)%22%20fill-opacity%3D%22.5%22%3E%3Cellipse%20fill%3D%22%23cfcfcf%22%20rx%3D%221%22%20ry%3D%221%22%20transform%3D%22matrix(-57.2312%20-2.47171%204.9529%20-114.68172%2013.8%20113.5)%22%2F%3E%3Cellipse%20fill%3D%22%23d5d5d5%22%20cx%3D%2269%22%20cy%3D%2267%22%20rx%3D%2237%22%20ry%3D%2237%22%2F%3E%3Cellipse%20fill%3D%22%23fff%22%20rx%3D%221%22%20ry%3D%221%22%20transform%3D%22matrix(87.81558%2032.48397%20-69.10335%20186.81063%20181.8%20124.3)%22%2F%3E%3C%2Fg%3E%3C%2Fsvg%3E)
- Choose any other controls and press “Publish” to encrypt and add DRM controls to the PDF.
%27%20fill-opacity%3D%27.5%27%3E%3Cellipse%20fill%3D%22%23d1d1d1%22%20fill-opacity%3D%22.5%22%20rx%3D%221%22%20ry%3D%221%22%20transform%3D%22rotate(168.9%20164.5%20104.6)%20scale(494.0625%2062.51262)%22%2F%3E%3Cellipse%20fill%3D%22%23fff%22%20fill-opacity%3D%22.5%22%20rx%3D%221%22%20ry%3D%221%22%20transform%3D%22matrix(393.1765%20-23.13948%204.63058%2078.68087%20199.7%2040)%22%2F%3E%3Cellipse%20fill%3D%22%23d5d5d5%22%20fill-opacity%3D%22.5%22%20rx%3D%221%22%20ry%3D%221%22%20transform%3D%22matrix(-82.79938%20-45.81606%2023.04825%20-41.6531%2025.1%20159.3)%22%2F%3E%3C%2Fg%3E%3C%2Fsvg%3E)
- After distributing the document, navigate to it in the admin system and press the “More” arrows. Click “View document open history”.
%22%20transform%3D%22translate(1.2%201.2)%20scale(2.41016)%22%20fill-opacity%3D%22.5%22%3E%3Cellipse%20fill%3D%22%23e0f47d%22%20cx%3D%2248%22%20cy%3D%2254%22%20rx%3D%2238%22%20ry%3D%225%22%2F%3E%3Cpath%20fill%3D%22%23e0eda5%22%20d%3D%22M20%2049h60v4H20z%22%2F%3E%3Cpath%20fill%3D%22%23e0e0e2%22%20d%3D%22M-16%2013l287-29-32%20122z%22%2F%3E%3C%2Fg%3E%3C%2Fsvg%3E)
- Select a user to see their view history.
%27%20fill-opacity%3D%27.5%27%3E%3Cellipse%20fill%3D%22%23019ed0%22%20fill-opacity%3D%22.5%22%20rx%3D%221%22%20ry%3D%221%22%20transform%3D%22matrix(533.9723%20-18.43616%202.38606%2069.10811%20271.5%2040.5)%22%2F%3E%3Cellipse%20fill%3D%22%23fff%22%20fill-opacity%3D%22.5%22%20rx%3D%221%22%20ry%3D%221%22%20transform%3D%22matrix(644.14627%20-65.43%2015.25717%20150.204%20374.7%20299.4)%22%2F%3E%3Cellipse%20fill%3D%22%236ad2a4%22%20fill-opacity%3D%22.5%22%20rx%3D%221%22%20ry%3D%221%22%20transform%3D%22matrix(-1.75626%20-45.82438%20527.39583%20-20.21296%20292%20565.2)%22%2F%3E%3C%2Fg%3E%3C%2Fsvg%3E)
 How to stop sharing of a Google Doc
How to stop sharing of a Google Doc

Google Docs has two options for sharing: sharing with specific accounts or sharing via a link. To be clear: sharing an important document via a link is a terrible idea. Any user you send the link to can share it with somebody else, who can then view and screenshot your document at will.
As an alternative, Google offers the ability to share with other Google account holders. The owner can restrict sharing so that others cannot share it via link or with another account. This is still not secure because:
- Google Docs does not lock the opening of documents to a specific device. This means that authorized users can share their account details with others to give access to the document, whether intentionally or unintentionally.
- Google’s copy prevention is poor, which means an authorized user can create an uncontrolled copy of the document and share that, instead.
- Alternatively, Google Docs does nothing to prevent screenshotting, so they can just screenshot the text and share the image. Browser extensions can automate this process for long documents.
Everything considered, it’s impossible to stop sharing of Google Docs using Google’s in-built tools. This isn’t particularly surprising, considering that the software was built to make sharing and collaboration as simple as possible.
 Stop people from sharing Google Docs with Locklizard
Stop people from sharing Google Docs with Locklizard

Preventing unauthorized sharing is a core functionality of any DRM solution. However, Locklizard does not try to prevent the transfer of files themselves. It is our philosophy that the only way to stop sharing is to instead make documents indecipherable to those who aren’t viewing them on an authorized device.
In that vein, Locklizard documents are encrypted with AES 256-bit encryption. This renders them nothing but a jumble of numbers and letters to those without the encryption key. The encryption key in question is transparently and securely transmitted from a licensing server only to users with a matching license file installed on their device. The key is stored in an encrypted key store that cannot be moved to another device and the license file can only be installed on one device (unless you specify otherwise).
When a file is opened using the Locklizard Viewer application, it is only ever decrypted in the device’s memory. The viewer also has the ability to prevent copy and paste, block screenshots, and only allow printing if the admin decides to.
Stopping screen sharing
Read our detailed guide on how to stop screen share to ensure your Docs are not recorded or streamed over Zoom/Teams.
To prevent sharing of a doc, follow these steps:
- Right-click your PDF in Windows File Explorer and select “Make Secure PDF”.
%22%20transform%3D%22translate(1.2%201.2)%20scale(2.41016)%22%20fill%3D%22%23fff%22%20fill-opacity%3D%22.5%22%3E%3Cellipse%20rx%3D%221%22%20ry%3D%221%22%20transform%3D%22matrix(-.5809%2027.73216%20-106.81608%20-2.23748%20197.3%200)%22%2F%3E%3Cellipse%20rx%3D%2246%22%20ry%3D%2230%22%2F%3E%3Cellipse%20rx%3D%221%22%20ry%3D%221%22%20transform%3D%22matrix(84.31433%2010.80091%20-3.55798%2027.77434%20176%200)%22%2F%3E%3C%2Fg%3E%3C%2Fsvg%3E)
Create a protected PDF
- Click on the ‘Printing and Viewing’ tab and uncheck ‘Allow printing’. If it is already unchecked, then you don’t need to do anything – users will not be able to print your confidential documents.
%27%20fill-opacity%3D%27.5%27%3E%3Cpath%20fill%3D%22%234c90c6%22%20fill-opacity%3D%22.5%22%20d%3D%22M543.2-54.7v112H-19.5v-112z%22%2F%3E%3Cellipse%20fill%3D%22%23fff%22%20fill-opacity%3D%22.5%22%20rx%3D%221%22%20ry%3D%221%22%20transform%3D%22rotate(-19.7%201152.7%20-727.3)%20scale(371.75661%20221.07587)%22%2F%3E%3Cellipse%20fill%3D%22%23d4d1cf%22%20fill-opacity%3D%22.5%22%20rx%3D%221%22%20ry%3D%221%22%20transform%3D%22matrix(14.58947%20103.80947%20-426.1987%2059.89832%20366.2%20665.3)%22%2F%3E%3C%2Fg%3E%3C%2Fsvg%3E)
Prevent printing of a PDF
- In the ‘Environment Controls’ tab, make sure ‘Disallow screen capture’ is selected.
%22%20transform%3D%22translate(1.3%201.3)%20scale(2.60547)%22%20fill-opacity%3D%22.5%22%3E%3Cellipse%20fill%3D%22%234b8fc5%22%20cx%3D%2297%22%20cy%3D%229%22%20rx%3D%22195%22%20ry%3D%2213%22%2F%3E%3Cellipse%20fill%3D%22%23fff%22%20cx%3D%2297%22%20cy%3D%22135%22%20rx%3D%22100%22%20ry%3D%22100%22%2F%3E%3Cellipse%20fill%3D%22%23d2cfcd%22%20rx%3D%221%22%20ry%3D%221%22%20transform%3D%22matrix(166.08639%20-31.2045%205.93582%2031.59347%20112%20252)%22%2F%3E%3C%2Fg%3E%3C%2Fsvg%3E)
Stop screenshots of PDF content
- Appy any expiry controls in the “Expiry & Validity” tab by selecting a date or a number of days.
%27%20fill-opacity%3D%27.5%27%3E%3Cellipse%20fill%3D%22%235194ca%22%20fill-opacity%3D%22.5%22%20rx%3D%221%22%20ry%3D%221%22%20transform%3D%22matrix(508.06451%20-1.40545%20.14966%2054.10264%20291.4%205.5)%22%2F%3E%3Cellipse%20fill%3D%22%23fff%22%20fill-opacity%3D%22.5%22%20rx%3D%221%22%20ry%3D%221%22%20transform%3D%22matrix(-306.52329%20137.1145%20-92.6746%20-207.17664%20296.5%20351.9)%22%2F%3E%3Cellipse%20fill%3D%22%23d5d2cf%22%20fill-opacity%3D%22.5%22%20rx%3D%221%22%20ry%3D%221%22%20transform%3D%22rotate(172.3%20177.7%20320.7)%20scale(483.63947%2056.22878)%22%2F%3E%3C%2Fg%3E%3C%2Fsvg%3E)
Add expiry to a PDF
- In the “View Watermarks” and “Print Watermarks” tabs, tick the “Add Text Watermark” option and be sure to add the %UserName% variable. This will ensure that users who try to photocopy of a printed document or take a picture of their screen with an external device will be identified if they share it. Unlike watermarks in Google Docs, Locklizard watermarks cannot be easily removed.
%22%20transform%3D%22translate(1.3%201.3)%20scale(2.57031)%22%20fill-opacity%3D%22.5%22%3E%3Cellipse%20fill%3D%22%234e93c9%22%20cx%3D%2296%22%20cy%3D%228%22%20rx%3D%22194%22%20ry%3D%2214%22%2F%3E%3Cellipse%20fill%3D%22%23fff%22%20rx%3D%221%22%20ry%3D%221%22%20transform%3D%22matrix(-117.26279%2061.04314%20-36.51612%20-70.14681%20116.6%20134.9)%22%2F%3E%3Cellipse%20fill%3D%22%23dcd3cb%22%20cx%3D%2233%22%20cy%3D%2231%22%20rx%3D%22194%22%20ry%3D%2219%22%2F%3E%3C%2Fg%3E%3C%2Fsvg%3E)
- Press the ‘Publish’ button at the bottom of the dialog. Safeguard will create an encrypted PDF (.pdc file) that only users authorized in the Safeguard admin portal can access.
- All that’s left is to grant the relevant users access to your document in the Safeguard admin portal. They (and only them) will be able to access the document on PCs with their license file activated via the secure viewer application.
%27%20fill-opacity%3D%27.5%27%3E%3Cellipse%20fill%3D%22%2355c4df%22%20fill-opacity%3D%22.5%22%20rx%3D%221%22%20ry%3D%221%22%20transform%3D%22rotate(90.2%20107.3%20141)%20scale(43.64149%20572.09553)%22%2F%3E%3Cpath%20fill%3D%22%23fffffe%22%20fill-opacity%3D%22.5%22%20d%3D%22M-73.4%20560.4l-79.9-346%20412.5-95.2%2079.8%20346z%22%2F%3E%3Cellipse%20fill%3D%22%23d8d2d1%22%20fill-opacity%3D%22.5%22%20rx%3D%221%22%20ry%3D%221%22%20transform%3D%22matrix(-12.04925%20-60.99846%20128.61015%20-25.40483%20192%20305.4)%22%2F%3E%3C%2Fg%3E%3C%2Fsvg%3E)
Granting document access in Safeguard Admin
 Inserting your secure PDF into Google Docs
Inserting your secure PDF into Google Docs
It can be useful to embed a PDF into a Google Doc when another document contains relevant information. This can be achieved securely with information that is sensitive or confidential using Locklizard Safeguard. Uploading your protected .pdc file to Google Drive and adding that link to your Google Doc allows you to provide a convenient way for users to download related sensitive documents without allowing unauthorized users to view them.

For a step-by-step explanation of this, see how to insert PDF into Google Doc.
 Using the Locklizard Web Viewer
Using the Locklizard Web Viewer
One of the major selling points of Google Docs is its ability to work on any device that supports a web browser. This can be an important feature for users who work primarily with ChromeOS or other devices that do not support traditional applications.
For these cases, Locklizard provides a web viewer. This is less secure than our desktop viewer, but more secure than Google Docs while offering features such as:
- Document expiry by date or number of views
- Dynamic, user-identifying watermarks for web and printed copies
- The ability to log document views without a user opt-out
- Editing is disabled for all documents
- Blanks out prints from the browser when printing is disabled
- Copy and paste prevention (users cannot select text / images to copy it)
Publishing to the web viewer is simple, and once complete, users can view all of the documents they have access to in a dedicated portal.

 A secure alternative to Google Docs
A secure alternative to Google Docs

The unfortunate reality is that you cannot stop sharing, editing, downloading or printing of a Google Docs document without taking it outside of the platform. Google Docs’ in-built tools simply aren’t suitable if you’re going to be working with and sharing sensitive or confidential information.
Locklizard is not designed as a complete replacement for Google Docs. Rather, it enables businesses to add additional security to their documents after the collaboration process is complete. This provides you the flexibility to perform text-editing tasks in a familiar application without compromising the security of sensitive documents when they are shared with others.
To lock your Google Docs from editing, sharing, and copying, take a 15-day free trial of our DRM software.
 FAQs
FAQs

Does Locklizard prevent anonymous viewers from viewing documents?
Yes, to restrict access to locked content (encrypted and DRM controls added), users and their devices are authorized via a secure licensing system. Only those authorized can access locked documents.
Does Locklizard prevent download of protected documents?
No, there is no need to. Users can download a locked doc since it is encrypted and the DRM controls are locked to the document. Unauthorized people cannot view it.
How does Locklizard prevent copy and paste?
DRM controls prevent users from copying text and images, and screenshot protection blocks screen grabbing apps from copying content as an image. You can also disable printing to prevent copies from being made of printed docs.
How can I prevent students sharing a document?
The most secure way is to have users install Locklizard’s Viewer on to a device. Protected documents are locked to the device so they cannot be shared.
If you lock a Google doc with a password does that prevent editing & copying?
No, if you password-protect a document in Google, users can still bypass the security. See How to password protect a Google doc and How to copy a google doc that is protected.
Does Locklizard lock text and images in a doc?
Yes, all pages in a Locklizard protected document and their content (images and text) are locked from being edited, copied, pasted, printed and screenshots.
Can you use Locklizard to lock parts of a doc?
No, the whole document is locked and encrypted. Encryption and DRM controls are applied to the complete document (all pages) and not just sections or parts of it.
Can you lock a google doc with a password?
Yes, but it is not very secure. See How to password protect a Google doc.
Can users save a locked Google doc?
Yes, users can save a Google doc even if it locked by going to the basic mobile version of the website (docs.google.com/mobilebasic) and disabling JavaScript. They can then save it as an unprotected PDF file by printing to PDF.
Users however cannot save Locklizard protected docs into unprotected formats.
If I use Locklizard to restrict editing will annotations still work?
Yes, while document content cannot be edited, users can still add markups and notes within the secure Viewer.
Can you lock a Google sheet using Locklizard?
You cannot lock a Google sheet in its native format. You have to convert the spreadsheet to PDF format to protect it with Locklizard.
Can Locklizard locked docs be emailed to others?
Yes, you can email locked PDF files as attachments to email messages just like any other file. This is much more secure than Gmail confidential mode where users can easily remove security.
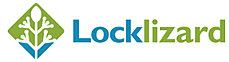
 Built-in Google Docs restrictions
Built-in Google Docs restrictions Can you lock a Google Doc securely?
Can you lock a Google Doc securely? How to prevent editing and copying in Google Docs
How to prevent editing and copying in Google Docs




 How to track Google Doc views
How to track Google Doc views How to track Google Doc views and prints with Locklizard
How to track Google Doc views and prints with Locklizard



 How to stop sharing of a Google Doc
How to stop sharing of a Google Doc Stop people from sharing Google Docs with Locklizard
Stop people from sharing Google Docs with Locklizard



 Inserting your secure PDF into Google Docs
Inserting your secure PDF into Google Docs Using the Locklizard Web Viewer
Using the Locklizard Web Viewer



 A secure alternative to Google Docs
A secure alternative to Google Docs FAQs
FAQs