How to insert a PDF into a Google Doc that is protected

How to add or import a PDF into Google Docs & protect it
Here’s how to easily add, import, or insert PDF documents into Google Docs and protect them from unauthorized sharing, copying, editing and printing.
Though the simple act of sending somebody a Google Drive folder or zip file works, it’s hardly streamlined. When you have several documents that are relevant to one another, readers waste a lot of time trying to find the document you’re referencing and hopping between browser tabs. For this reason, being able to directly add or insert a PDF into a Google Doc is very useful. But can you even achieve this in Google’s software? And, more importantly, is it secure if you can? These are the topics we’ll be discussing in this blog.
 Can you insert a PDF into a Google Doc?
Can you insert a PDF into a Google Doc?
Thankfully, though Google Docs is missing many features present in Microsoft Word, it does support file embeds, and that extends to PDF files. Once you add a PDF to a Google Doc, users will see a small icon with its file name. Hovering over the icon displays a preview of the PDF document and clicking its filename will open it in a new tab in Google Drive.

Overall, this offers quite an unobtrusive, streamlined experience. The only slight annoyance is that there’s no file upload button built into the Google Docs interface. Instead, you’ll have to follow the process outlined below.
 How to insert a PDF into a Google Doc
How to insert a PDF into a Google Doc
To import or add a PDF to Google Docs, you first need to upload the file to your Google Drive. Thankfully this process is still relatively simple to get your head around. Here’s how to put a PDF into Google Docs, step-by-step:
- Go to drive.google.com and upload your PDF. We assume you’re already familiar with how to do this, but if not: just drag and drop the PDF into your Drive window.
%22%20transform%3D%22translate(1.3%201.3)%20scale(2.53906)%22%20fill-opacity%3D%22.5%22%3E%3Cellipse%20fill%3D%22%23b3bbd8%22%20rx%3D%221%22%20ry%3D%221%22%20transform%3D%22matrix(19.98663%20-82.64174%2039.67069%209.59423%20126.4%20136)%22%2F%3E%3Cellipse%20fill%3D%22%2382a9ff%22%20cx%3D%22124%22%20cy%3D%22143%22%20rx%3D%2227%22%20ry%3D%2225%22%2F%3E%3Cellipse%20fill%3D%22%23fff%22%20rx%3D%221%22%20ry%3D%221%22%20transform%3D%22rotate(-9.7%20456.8%20-1226.8)%20scale(49.6554%20255)%22%2F%3E%3C%2Fg%3E%3C%2Fsvg%3E)
- Once the file has finished uploading, right-click it, click “Share”, and press “Copy link”. For more information on link sharing and its security issues, see – How to share a PDF as a link.
%27%20fill-opacity%3D%27.5%27%3E%3Cellipse%20fill%3D%22%23b8b1de%22%20fill-opacity%3D%22.5%22%20rx%3D%221%22%20ry%3D%221%22%20transform%3D%22matrix(100.07402%2032.6367%20-33.44283%20102.54582%20458.3%20410.5)%22%2F%3E%3Cellipse%20fill%3D%22%23cccdcb%22%20fill-opacity%3D%22.5%22%20rx%3D%221%22%20ry%3D%221%22%20transform%3D%22matrix(-54.8705%20-32.45033%20101.24267%20-171.192%2090.9%2069.9)%22%2F%3E%3Cellipse%20fill%3D%22%23fff%22%20fill-opacity%3D%22.5%22%20rx%3D%221%22%20ry%3D%221%22%20transform%3D%22matrix(120.88594%20112.33415%20-341.74314%20367.75942%20303.1%20185.6)%22%2F%3E%3C%2Fg%3E%3C%2Fsvg%3E)
If you are planning to share the PDF in Google Drive with other people, make sure to either add them via the “Add people and groups” search box, or change “Restricted” to “Anyone with the link”. - Open the Google Doc you want to add the PDF to. Paste your PDF link, then press Tab on your keyboard to turn the share link into an icon.
%22%20transform%3D%22matrix(3%200%200%203%201.5%201.5)%22%20fill%3D%22%23fff%22%20fill-opacity%3D%22.5%22%3E%3Cpath%20d%3D%22M150%201h21v18h-21z%22%2F%3E%3Cellipse%20cx%3D%22143%22%20cy%3D%2229%22%20rx%3D%228%22%20ry%3D%2215%22%2F%3E%3Cpath%20d%3D%22M3%2020h17v7H3z%22%2F%3E%3C%2Fg%3E%3C%2Fsvg%3E)
- That’s it. Readers can now click on the icon to view the PDF document.
%22%20transform%3D%22translate(.9%20.9)%20scale(1.77734)%22%20fill-opacity%3D%22.5%22%3E%3Cellipse%20fill%3D%22%23c8c8c8%22%20rx%3D%221%22%20ry%3D%221%22%20transform%3D%22rotate(-93.3%20127.6%202.8)%20scale(45.27806%2099.93441)%22%2F%3E%3Cellipse%20fill%3D%22%23a9a9a9%22%20rx%3D%221%22%20ry%3D%221%22%20transform%3D%22matrix(-.21534%2013.56414%20-35.74286%20-.56744%20136.8%20131)%22%2F%3E%3Cellipse%20fill%3D%22%23fff%22%20cx%3D%22178%22%20cy%3D%226%22%20rx%3D%2285%22%20ry%3D%2285%22%2F%3E%3C%2Fg%3E%3C%2Fsvg%3E)
 Inserting a PDF into a Google Doc: Is it secure?
Inserting a PDF into a Google Doc: Is it secure?

The main problem with adding PDFs to Google Docs is that regardless of the permissions you share the original document or PDF with (Viewer, Editor, etc.), the PDF can still be downloaded and printed. Once downloaded, the PDF is completely unprotected and can be shared, edited, and redistributed without your knowledge. We cover this extensively in our blogs on How secure are Google Docs? and How to lock a Google Doc.
The only real way to combat this issue is to protect your PDF with a third-party tool before you upload it to Google Drive. While users will still be able to download the file itself, the right solution will ensure that only authorized users can open, edit, and print it and that nobody can share it. You might be wondering if Google Drive is secure enough for sharing files but that has the same issues as Google Docs – see How secure is Google Drive? for more info.
 How to add a PDF to a Google Doc that is protected
How to add a PDF to a Google Doc that is protected
Locklizard Safeguard enables you to add PDF files to Google Docs that are protected. It uses a combination of encryption, transparent key transfer, and a secure viewer application to ensure that PDFs embedded in Google Docs are protected against unauthorized opening, editing, copying, printing, screenshots, and sharing. Adding a secure PDF to Google Docs with Locklizard is fast and intuitive:
- Right-click on the PDF and choose “Make secure PDF”.
%22%20transform%3D%22translate(1.2%201.2)%20scale(2.41016)%22%20fill%3D%22%23fff%22%20fill-opacity%3D%22.5%22%3E%3Cellipse%20rx%3D%221%22%20ry%3D%221%22%20transform%3D%22matrix(-.5809%2027.73216%20-106.81608%20-2.23748%20197.3%200)%22%2F%3E%3Cellipse%20rx%3D%2246%22%20ry%3D%2230%22%2F%3E%3Cellipse%20rx%3D%221%22%20ry%3D%221%22%20transform%3D%22matrix(84.31433%2010.80091%20-3.55798%2027.77434%20176%200)%22%2F%3E%3C%2Fg%3E%3C%2Fsvg%3E)
- Select the copy protection controls you want to apply. By default, editing, copying, and printing are disabled.
%22%20transform%3D%22translate(1.3%201.3)%20scale(2.57031)%22%20fill-opacity%3D%22.5%22%3E%3Cellipse%20fill%3D%22%234c91c5%22%20rx%3D%221%22%20ry%3D%221%22%20transform%3D%22rotate(179.5%2055%202.7)%20scale(188.92219%2017.67268)%22%2F%3E%3Cellipse%20fill%3D%22%23fff%22%20cx%3D%22100%22%20cy%3D%22130%22%20rx%3D%2295%22%20ry%3D%2295%22%2F%3E%3Cellipse%20fill%3D%22%23d4d1ce%22%20rx%3D%221%22%20ry%3D%221%22%20transform%3D%22matrix(-180.49237%2028.49543%20-3.77218%20-23.89328%20132.6%20238.7)%22%2F%3E%3C%2Fg%3E%3C%2Fsvg%3E)
- Press the Publish button to protect the PDF. Your protected PDF will output it as a .pdc file in the same folder as the original PDF.
%27%20fill-opacity%3D%27.5%27%3E%3Cellipse%20fill%3D%22%23d1d1d1%22%20fill-opacity%3D%22.5%22%20rx%3D%221%22%20ry%3D%221%22%20transform%3D%22rotate(168.9%20164.5%20104.6)%20scale(494.0625%2062.51262)%22%2F%3E%3Cellipse%20fill%3D%22%23fff%22%20fill-opacity%3D%22.5%22%20rx%3D%221%22%20ry%3D%221%22%20transform%3D%22matrix(393.1765%20-23.13948%204.63058%2078.68087%20199.7%2040)%22%2F%3E%3Cellipse%20fill%3D%22%23d5d5d5%22%20fill-opacity%3D%22.5%22%20rx%3D%221%22%20ry%3D%221%22%20transform%3D%22matrix(-82.79938%20-45.81606%2023.04825%20-41.6531%2025.1%20159.3)%22%2F%3E%3C%2Fg%3E%3C%2Fsvg%3E)
- Add a user account and send them their license via the Safeguard admin portal. See how to add a new user and grant them document access.
%27%20fill-opacity%3D%27.5%27%3E%3Cellipse%20fill%3D%22%235dbfa0%22%20fill-opacity%3D%22.5%22%20rx%3D%221%22%20ry%3D%221%22%20transform%3D%22matrix(510.05773%20-14.95746%201.30653%2044.55327%20256.1%2011.2)%22%2F%3E%3Cellipse%20fill%3D%22%23d3ced0%22%20fill-opacity%3D%22.5%22%20rx%3D%221%22%20ry%3D%221%22%20transform%3D%22matrix(372.3371%20-6.67886%20.9734%2054.2654%20283%2087.7)%22%2F%3E%3Cellipse%20fill%3D%22%23fff%22%20fill-opacity%3D%22.5%22%20rx%3D%221%22%20ry%3D%221%22%20transform%3D%22rotate(-94.9%20341.6%2015.9)%20scale(209.55754%20647.46081)%22%2F%3E%3C%2Fg%3E%3C%2Fsvg%3E)
- Open Google Drive and upload your protected PDF by dragging and dropping it into your browser window.
%22%20transform%3D%22translate(1.3%201.3)%20scale(2.53906)%22%20fill-opacity%3D%22.5%22%3E%3Cellipse%20fill%3D%22%23b3bbd8%22%20rx%3D%221%22%20ry%3D%221%22%20transform%3D%22matrix(19.98663%20-82.64174%2039.67069%209.59423%20126.4%20136)%22%2F%3E%3Cellipse%20fill%3D%22%2382a9ff%22%20cx%3D%22124%22%20cy%3D%22143%22%20rx%3D%2227%22%20ry%3D%2225%22%2F%3E%3Cellipse%20fill%3D%22%23fff%22%20rx%3D%221%22%20ry%3D%221%22%20transform%3D%22rotate(-9.7%20456.8%20-1226.8)%20scale(49.6554%20255)%22%2F%3E%3C%2Fg%3E%3C%2Fsvg%3E)
- Once the file has finished uploading, right-click it, click “Share”, and press “Copy link / Get link”.
%22%20transform%3D%22translate(1%201)%20scale(1.96875)%22%20fill-opacity%3D%22.5%22%3E%3Cellipse%20fill%3D%22%23bfb7dd%22%20rx%3D%221%22%20ry%3D%221%22%20transform%3D%22rotate(-42.2%20414.8%20-188)%20scale(47.892%2074.21309)%22%2F%3E%3Cellipse%20fill%3D%22%23d1d1cf%22%20rx%3D%221%22%20ry%3D%221%22%20transform%3D%22matrix(35.98828%2073.46122%20-37.57448%2018.40755%2023.8%20124.6)%22%2F%3E%3Cellipse%20fill%3D%22%23fff%22%20cx%3D%22165%22%20cy%3D%2260%22%20rx%3D%22110%22%20ry%3D%22110%22%2F%3E%3C%2Fg%3E%3C%2Fsvg%3E)
You can safely set the “General access” settings to “Anyone with the link” as only the users you have authorized in your admin panel will be able to view the PDF anyway. See how to share Google Docs for more information on sharing types. - Open the Google Doc you want to add the protected PDF to. Paste your PDF link, then press Enter to turn it into a clickable hyperlink.
%27%20fill-opacity%3D%27.5%27%3E%3Cpath%20fill%3D%22%23fff%22%20fill-opacity%3D%22.5%22%20d%3D%22M461.2%20111L450.8%204l68%2039.1zM257.9%2081.1l39-2.7%201.9%2026-39.1%202.8zM27.4%204h21l-7.9%2018.2z%22%2F%3E%3C%2Fg%3E%3C%2Fsvg%3E)
- Click on the link and press “Replace URL with its title” for a more friendly sharing link.
%27%20fill-opacity%3D%27.5%27%3E%3Cellipse%20fill%3D%22%23649fff%22%20fill-opacity%3D%22.5%22%20rx%3D%221%22%20ry%3D%221%22%20transform%3D%22matrix(-63.34042%2032.23681%20-36.92354%20-72.54913%20194.7%20150.2)%22%2F%3E%3Cellipse%20fill%3D%22%23fff%22%20fill-opacity%3D%22.5%22%20rx%3D%221%22%20ry%3D%221%22%20transform%3D%22rotate(-133.6%20247.1%20-82.7)%20scale(647.46081%20144.06346)%22%2F%3E%3Cellipse%20fill%3D%22%23d6d4d0%22%20fill-opacity%3D%22.5%22%20rx%3D%221%22%20ry%3D%221%22%20transform%3D%22rotate(-175.3%20236.7%20125.1)%20scale(98.68032%2086.53799)%22%2F%3E%3C%2Fg%3E%3C%2Fsvg%3E)
To make it look even more user friendly, you can add a document emoji in front of it, highlight it with a grey background, turn the font black, and remove the underline. You can also change the PDF name to remove the ID at the end if you wish.
Users will be able to download your embedded PDF from Google Drive, but will only be able to open it if they have a valid license file on their device and are using the Locklizard secure viewer application.
 Locklizard vs PDF protection alternatives
Locklizard vs PDF protection alternatives

 What is the best way to insert or add a secure PDF into Google Docs?
What is the best way to insert or add a secure PDF into Google Docs?
You may be wondering why you can’t just use standard PGP encryption or PDF password protection to protect your PDF before you add it to a Google Doc. The answer is that while this is possible on a technical level, it is not very feasible or secure to do so.
The problem with Adobe Acrobat password protection

We’ve covered the dangers of PDF password protection numerous times on this blog, so we won’t go into too much detail here. The short version is that:
- Authorized users can either share PDF passwords with others to grant them access or just remove the password before sharing.
- Adobe PDF permissions (editing, printing, copying controls) can be removed in one click using a removal application or website.
- You have to find a way to securely distribute, manage, and provide support for different passwords across potentially thousands of PDF files (and provide passwords to users when they forget them).
As a result, password protecting your documents before you import a PDF to Google Docs is useless. It does not stop sharing and it doesn’t stop editing, printing, or copying. All it does is make things more inconvenient for your end-users and increase the load on your IT department.
The limitations of PGP encryption

File encryption such as PGP is great at protecting files when they are sitting unopened on somebody’s PC or en route to a recipient. However, it is not designed to protect against sharing and is not a feasible way to insert PDFs into Google Docs at scale:
- You need to ask each recipient of your Google Doc for their PGP public key before you can encrypt a PDF that they can open.
- They can share the decrypted document with others.
- PGP provides no protection once a document has been decrypted, so users can copy from, edit, print, or share it at will after that point.
Overall, this just isn’t a good fit for our use case.
 Why choose Locklizard for your Google Doc PDFs?
Why choose Locklizard for your Google Doc PDFs?

As well as providing effective copying, editing, and printing protection for your Google Doc-embedded PDFs, Locklizard offers various features to improve security:
- Dynamic watermarks: Deter users from taking a picture of their device with a smartphone or sharing printed copies (if they are allowed) by adding a watermark that the Locklizard viewer automatically inserts the user’s name and email address into.
- Expiry controls: Set the PDF in your Google Doc to expire on a fixed certain date, days from the first open, number of views, or number of prints.
- Revoke authorization: Manually revoke specific users’ access or revoke an entire document manually at any point and regardless of where the document is stored.
- Lock documents to specific devices and locations (i.e. to a user’s desktop computer in the office).
- Use our API and command-line tools to automate and batch-protect PDFs and manage access.
- Track document opens and prints.
Using Locklizard in tandem with Google Docs addresses one of Docs’ main failings – an inability to stop the sharing of sensitive and confidential information. You can insert a protected PDF into your Google Doc that contains the sensitive parts of your document while retaining Google Doc’s collaborative features for the main document body.
To improve the security of your PDFs in Google Docs and maintain control of your sensitive and confidential information, take a 15-day free trial of our PDF DRM software.
 FAQs
FAQs

How do I insert a PDF into Google Docs without losing formatting?
Any PDF you insert into Google Docs should retain its formatting by default as PDF content does not reflow based on screen size, etc. If you do run into formatting issues, however, make sure that you use fonts that users can render correctly on their system, or convert them to bitmap when creating the PDF, or flatten the PDF into images before upload.
Can I drag a PDF into a Google Doc to add it?
No. Dragging a PDF into a Google Doc will return the error “Unsupported image type”. You must upload the PDF to Google Drive and insert the link to add a PDF to your Google Doc.

Can I import a PDF into Google Docs and edit it?
Not directly. You can technically upload a PDF to Google Drive and then open it with Google Docs – but this will convert it to the Google Docs file format. You will have to export it again as a PDF, and formatting may be affected.
How do I insert a PDF into a Google Doc as an image?
The easiest way is to open your PDF in Acrobat and press “File > Export To > Image > JPEG”. You can then copy and paste or drag and drop those image files into your Google Doc. If you do not have Acrobat you can use an online converter. However, be aware that adding your converted file to Google Docs as images will not stop people from editing it. They can run the image through an OCR tool to turn it back into an editable document.
Can Locklizard protect a Google Doc or Word Doc file directly?
No. Locklizard only protects files in the PDF format. If you are looking to insert a Word document into Google docs that is protected then read our blog on How to password protect a Word document and why it does not provide much protection.
Can I insert a Word document in Google Drive?
Yes, but don’t expect to get additional protection that way. Just like Google Docs itself, Microsoft Word protection is ineffective and Azure Information Protection also has multiple failings. The best DRM solutions are available only for the PDF format.
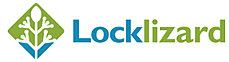
 Can you insert a PDF into a Google Doc?
Can you insert a PDF into a Google Doc? How to insert a PDF into a Google Doc
How to insert a PDF into a Google Doc

 Inserting a PDF into a Google Doc: Is it secure?
Inserting a PDF into a Google Doc: Is it secure? How to add a PDF to a Google Doc that is protected
How to add a PDF to a Google Doc that is protected






 Locklizard vs PDF protection alternatives
Locklizard vs PDF protection alternatives What is the best way to insert or add a secure PDF into Google Docs?
What is the best way to insert or add a secure PDF into Google Docs? Why choose Locklizard for your Google Doc PDFs?
Why choose Locklizard for your Google Doc PDFs? FAQs
FAQs