How to Password Protect an Excel File

How to Protect an Excel File to prevent copying & restrict editing
The security features Excel has to protect XLSX or XLS spreadsheets and why they are useless. Learn how to secure your workbooks and worksheets without passwords, and how to encrypt them to restrict editing and printing, and prevent copying and sharing.
 Why protect Excel worksheets?
Why protect Excel worksheets?

Microsoft Excel is a key application in the toolset of modern office workers, with 66% of professionals looking at a spreadsheet at least once per hour. Employees use it to manage accounts, projects, budgets, tasks, and customer information, perform advanced statistical analyses, track inventory, and more.
Many of these tasks involve the processing of information that is not for public consumption. Ask any executive if they want their draft financials or customer information on the open internet, and you’ll get a very clear answer. Unprotected Excel files are a liability in this regard. Though you can likely trust the document’s creator and some team members, the same cannot always be said for those they share it with.
 Can Excel spreadsheets be protected?
Can Excel spreadsheets be protected?

Excel users have several forms of protection available to them. The most widely used is password protection, in the form of open and editing passwords. Spreadsheet creators can also add additional security measures such as watermarks and expiry date timers. This blog will focus on opening and editing protection and preventing copying.
Excel password protection – is it secure?
Before we get into how to implement these mechanisms, a word of warning: they may not provide as much protection as you think. Microsoft Excel’s password security can be bypassed or removed without much technical knowledge – we cover this in the section How to unlock or unprotect Excel workbooks or sheets.
If you require security suitable for the protection of worksheets with sensitive and confidential information, and need to restrict editing and prevent copying, sharing and printing, then skip to the section How to protect Excel spreadsheets without passwords.
 How to password protect an Excel file
How to password protect an Excel file

We mentioned that Excel offers both open and editing passwords, but it is a little more complex than that. As well as a password to open a document, Excel offers entire workbook protection, worksheet protection, and individual cells.
Regardless of the method used, you should not ignore the fundamentals of password security. You must ensure they are long, complex, and unique to each document. You’ll also need infrastructure in place in case users lose them and a way for users to store them securely.
 How to password protect Excel files from opening
How to password protect Excel files from opening
Open passwords control who has access to an Excel file as a whole. You can think of it as the first layer of password security.
Here’s how to password protect Excel files from opening:
- With your Excel document open, press File > Info, click on the Protect Workbook button, and choose “Encrypt with password”.
%22%20transform%3D%22translate(1.3%201.3)%20scale(2.53906)%22%20fill-opacity%3D%22.5%22%3E%3Cellipse%20fill%3D%22%23d0d0d0%22%20rx%3D%221%22%20ry%3D%221%22%20transform%3D%22matrix(84.64174%2012.58448%20-21.23416%20142.81848%207.6%2067.4)%22%2F%3E%3Cellipse%20fill%3D%22%23fff%22%20cx%3D%22161%22%20cy%3D%22139%22%20rx%3D%2270%22%20ry%3D%22255%22%2F%3E%3Cellipse%20fill%3D%22%23d1d1d1%22%20rx%3D%221%22%20ry%3D%221%22%20transform%3D%22matrix(-21.88648%20-1.92438%205.13461%20-58.39726%20247.7%2039.3)%22%2F%3E%3C%2Fg%3E%3C%2Fsvg%3E)
- Enter a strong password in the password field and press “OK”.
%22%20transform%3D%22translate(.6%20.6)%20scale(1.19531)%22%20fill-opacity%3D%22.5%22%3E%3Cellipse%20fill%3D%22%237ca899%22%20rx%3D%221%22%20ry%3D%221%22%20transform%3D%22rotate(159.3%2056.4%20100.9)%20scale(36.96381%2033.7689)%22%2F%3E%3Cellipse%20fill%3D%22%23fff%22%20rx%3D%221%22%20ry%3D%221%22%20transform%3D%22matrix(-10.32617%2043.66628%20-110.78267%20-26.1978%20199%2010.5)%22%2F%3E%3Cellipse%20fill%3D%22%23fff%22%20cx%3D%2230%22%20cy%3D%22170%22%20rx%3D%2246%22%20ry%3D%2219%22%2F%3E%3C%2Fg%3E%3C%2Fsvg%3E)
- Save your Excel file.
%22%20transform%3D%22translate(.5%20.5)%20scale(1.04297)%22%3E%3Cpath%20stroke%3D%22%23e0e0e0%22%20stroke-opacity%3D%22.5%22%20fill%3D%22none%22%20d%3D%22M201.2%2058q2.3%2018.8%2012.5%2020%22%20stroke-width%3D%22.5%22%2F%3E%3Cellipse%20fill%3D%22%23e0e0e0%22%20fill-opacity%3D%22.5%22%20cx%3D%22219%22%20cy%3D%2291%22%20rx%3D%226%22%20ry%3D%226%22%2F%3E%3Cellipse%20fill%3D%22%23e0e0e0%22%20fill-opacity%3D%22.5%22%20cx%3D%2286%22%20cy%3D%2265%22%20rx%3D%2222%22%20ry%3D%2219%22%2F%3E%3C%2Fg%3E%3C%2Fsvg%3E)
The workbook protection will ask for a password the next time a user tries to open it.
 How to make Excel read-only
How to make Excel read-only
There are many instances where you may trust a user enough to let them open an Excel file but not save a modified version. Several built-in options exist to enforce this, including the “password to modify” built into Office documents. This forces users to enter a password or open the document in read-only mode.
Here’s how to make and Excel document read-only:
- Press “File > Save as” and choose “Tools > General Options…” in the File Explorer menu.
%27%20fill-opacity%3D%27.5%27%3E%3Cellipse%20fill%3D%22%237c7c7c%22%20fill-opacity%3D%22.5%22%20rx%3D%221%22%20ry%3D%221%22%20transform%3D%22matrix(-3.18352%2095.96604%20-456.39532%20-15.1402%20210.7%20406.2)%22%2F%3E%3Cellipse%20fill%3D%22%23fff%22%20fill-opacity%3D%22.5%22%20rx%3D%221%22%20ry%3D%221%22%20transform%3D%22matrix(632.25763%2024.28889%20-6.11488%20159.1749%20365.4%20112.6)%22%2F%3E%3Cellipse%20fill%3D%22%23d5d5d5%22%20fill-opacity%3D%22.5%22%20rx%3D%221%22%20ry%3D%221%22%20transform%3D%22matrix(-264.9566%20-86.51801%2017.37977%20-53.22458%20543.4%20354.4)%22%2F%3E%3C%2Fg%3E%3C%2Fsvg%3E)
- Enter a strong password in the “Password to modify” box and press “OK”.
%27%20fill-opacity%3D%27.5%27%3E%3Cellipse%20fill%3D%22%23fff%22%20fill-opacity%3D%22.5%22%20rx%3D%221%22%20ry%3D%221%22%20transform%3D%22rotate(11.4%20-215.2%201127)%20scale(29.0884%2014.83189)%22%2F%3E%3Cpath%20fill%3D%22%23fff%22%20fill-opacity%3D%22.5%22%20d%3D%22M246.1%2061.6l-7.5%2023.2-44.3-14.4%207.5-23.2z%22%2F%3E%3Cpath%20fill%3D%22%23fff%22%20fill-opacity%3D%22.5%22%20d%3D%22M209.1%2056h32.2v24.4H209z%22%2F%3E%3C%2Fg%3E%3C%2Fsvg%3E)
- When a user opens a protected sheet, it will display in read-only mode unless they provide a valid password, preventing them from saving that specific document but not preventing the saving of a copy.
%22%20transform%3D%22translate(.5%20.5)%20scale(1.08203)%22%20fill%3D%22%23e0e0e0%22%20fill-opacity%3D%22.5%22%3E%3Cpath%20d%3D%22M116%20128h28v16h-28z%22%2F%3E%3Cellipse%20cx%3D%227%22%20cy%3D%2244%22%20rx%3D%2213%22%20ry%3D%2213%22%2F%3E%3Cpath%20d%3D%22M112%20109L86%2096l22%2032z%22%2F%3E%3C%2Fg%3E%3C%2Fsvg%3E)
Note however that users can still export to PDF or other file formats, print, or save a copy, making this primarily useful only as a tool to prevent accidental editing.
 How to password protect an Excel worksheet against editing
How to password protect an Excel worksheet against editing
Excel’s worksheet protection is the primary way to prevent accidental copy-pasting and editing. There are various instances where Excel worksheet protection is useful, such as when you have a data or formula sheet you do not want users to modify. Excel’s built-in functionality prevents the changing, moving, deleting, and copy-pasting of data from a given sheet. It does not prevent printing, screenshots, or saving to other file formats.
Here’s how to password protect an Excel worksheet to restrict editing:
- Press “File > Info”, then “Protect Workbook > Protect Current Sheet”. You can also use the review tab in the ribbon.
%22%20transform%3D%22translate(1.3%201.3)%20scale(2.53906)%22%20fill-opacity%3D%22.5%22%3E%3Cellipse%20fill%3D%22%23fff%22%20rx%3D%221%22%20ry%3D%221%22%20transform%3D%22matrix(-27.76216%20-5.59783%2023.02757%20-114.20402%20135.2%2082.1)%22%2F%3E%3Cellipse%20fill%3D%22%23d8d8d8%22%20cx%3D%2240%22%20cy%3D%2259%22%20rx%3D%2266%22%20ry%3D%2266%22%2F%3E%3Cellipse%20fill%3D%22%23fff%22%20cx%3D%22245%22%20cy%3D%2268%22%20rx%3D%2216%22%20ry%3D%22237%22%2F%3E%3C%2Fg%3E%3C%2Fsvg%3E)
- Enter a strong worksheet password in the “Password to unprotect sheet” field. Tick the actions you want to allow users to take. Bear in mind that you will need to untick “Select cells” if you want to prevent users from copying and pasting.
%27%20fill-opacity%3D%27.5%27%3E%3Cellipse%20fill%3D%22%23fff%22%20fill-opacity%3D%22.5%22%20rx%3D%221%22%20ry%3D%221%22%20transform%3D%22rotate(4.9%20-2824%202484.2)%20scale(103.15305%20138.88981)%22%2F%3E%3Cpath%20fill%3D%22%23d6d6d6%22%20fill-opacity%3D%22.5%22%20d%3D%22M-25.4.8L187.9-4%209%20445.4z%22%2F%3E%3Cpath%20fill%3D%22%23fff%22%20fill-opacity%3D%22.5%22%20d%3D%22M100.3%20141.5l191.5-13.4%2016.4%20234-191.5%2013.4z%22%2F%3E%3C%2Fg%3E%3C%2Fsvg%3E)
- Press “OK” to apply the worksheet protection.
 How to use Excel to password protect cells
How to use Excel to password protect cells
We can use the sheet protection outlined above to lock only specific cells, columns, or rows behind a password:
- Press Ctrl + A to select all cells in your sheet, then right-click and choose “Format Cells…”.
%22%20transform%3D%22translate(1.3%201.3)%20scale(2.53906)%22%20fill-opacity%3D%22.5%22%3E%3Cellipse%20fill%3D%22%23f2f2f2%22%20rx%3D%221%22%20ry%3D%221%22%20transform%3D%22rotate(-178.7%2058.5%2021.2)%20scale(53.44201%20212.68364)%22%2F%3E%3Cellipse%20fill%3D%22%23b0b0b0%22%20rx%3D%221%22%20ry%3D%221%22%20transform%3D%22matrix(42.82742%2080.09931%20-66.47533%2035.54296%20242.1%20117.8)%22%2F%3E%3Cellipse%20fill%3D%22%23b0b0b0%22%20cx%3D%2224%22%20cy%3D%22109%22%20rx%3D%2241%22%20ry%3D%2288%22%2F%3E%3C%2Fg%3E%3C%2Fsvg%3E)
- In the “Protection” tab, untick “Locked” and press “OK”.
%27%20fill-opacity%3D%27.5%27%3E%3Cellipse%20fill%3D%22%23cecece%22%20fill-opacity%3D%22.5%22%20rx%3D%221%22%20ry%3D%221%22%20transform%3D%22rotate(-28%2067.9%20-205.6)%20scale(307.33897%20124.01092)%22%2F%3E%3Cpath%20fill%3D%22%23cacaca%22%20fill-opacity%3D%22.5%22%20d%3D%22M323%20532.9l-10.4-84.6L535.3%20421l10.4%2084.5z%22%2F%3E%3Cellipse%20fill%3D%22%23cbcbcb%22%20fill-opacity%3D%22.5%22%20rx%3D%221%22%20ry%3D%221%22%20transform%3D%22rotate(107.6%20242.1%20188)%20scale(37.1579%2084.76893)%22%2F%3E%3C%2Fg%3E%3C%2Fsvg%3E)
- Select only the cells you want to protect and do the opposite (tick “Locked”).
%27%20fill-opacity%3D%27.5%27%3E%3Cellipse%20fill%3D%22%239d9d9d%22%20fill-opacity%3D%22.5%22%20rx%3D%221%22%20ry%3D%221%22%20transform%3D%22rotate(-8.7%20339.8%20-842.2)%20scale(148.14957%2053.12932)%22%2F%3E%3Cellipse%20fill%3D%22%23fff%22%20fill-opacity%3D%22.5%22%20rx%3D%221%22%20ry%3D%221%22%20transform%3D%22matrix(-113.68107%20-119.38046%20444.35366%20-423.13959%20433.4%20236)%22%2F%3E%3Cellipse%20fill%3D%22%23d5d5d5%22%20fill-opacity%3D%22.5%22%20rx%3D%221%22%20ry%3D%221%22%20transform%3D%22matrix(-235.64599%2096.39273%20-30.98454%20-75.7462%20145%20162.7)%22%2F%3E%3C%2Fg%3E%3C%2Fsvg%3E)
- In the Review tab of your ribbon, click “Protect Sheet” and enter a secure password. Untick “Select locked cells”.
%22%20transform%3D%22translate(1.1%201.1)%20scale(2.20703)%22%20fill-opacity%3D%22.5%22%3E%3Cellipse%20fill%3D%22%23fff%22%20rx%3D%221%22%20ry%3D%221%22%20transform%3D%22matrix(89.51761%20-65.02916%2031.6448%2043.56148%20208.3%20123)%22%2F%3E%3Cellipse%20fill%3D%22%23d6d6d6%22%20cx%3D%22113%22%20cy%3D%2251%22%20rx%3D%2267%22%20ry%3D%2272%22%2F%3E%3Cellipse%20fill%3D%22%23fff%22%20cx%3D%2217%22%20cy%3D%22107%22%20rx%3D%2226%22%20ry%3D%2287%22%2F%3E%3C%2Fg%3E%3C%2Fsvg%3E)
 How to password protect an Excel Workbook
How to password protect an Excel Workbook
Finally, you can password protect an Excel workbook’s structure to prevent users from adding, deleting, renaming, moving, copying, or inserting sheets. The easiest way to do this is as follows:
- Open the Review tab of your ribbon and press “Protect Workbook”.
%22%20transform%3D%22translate(1.6%201.6)%20scale(3.14063)%22%20fill-opacity%3D%22.5%22%3E%3Cellipse%20fill%3D%22%23fff%22%20rx%3D%221%22%20ry%3D%221%22%20transform%3D%22matrix(24.8186%2022.74243%20-32.52403%2035.49316%2097.6%2040.8)%22%2F%3E%3Cellipse%20fill%3D%22%23d7d7d7%22%20cx%3D%22179%22%20cy%3D%225%22%20rx%3D%2244%22%20ry%3D%2266%22%2F%3E%3Cellipse%20fill%3D%22%23fff%22%20cx%3D%22255%22%20cy%3D%2239%22%20rx%3D%2237%22%20ry%3D%2223%22%2F%3E%3C%2Fg%3E%3C%2Fsvg%3E)
- Enter a secure password and press “OK”. Save your document.
%27%20fill-opacity%3D%27.5%27%3E%3Cellipse%20fill%3D%22%23fff%22%20fill-opacity%3D%22.5%22%20rx%3D%221%22%20ry%3D%221%22%20transform%3D%22rotate(174.2%2088.5%2039.1)%20scale(53.18345%2028.65892)%22%2F%3E%3Cellipse%20fill%3D%22%23fff%22%20fill-opacity%3D%22.5%22%20rx%3D%221%22%20ry%3D%221%22%20transform%3D%22rotate(174.1%2088.4%2039.3)%20scale(45.78145%2026.88357)%22%2F%3E%3Cellipse%20fill%3D%22%23fff%22%20fill-opacity%3D%22.5%22%20rx%3D%221%22%20ry%3D%221%22%20transform%3D%22matrix(41.37302%208.66785%20-4.87067%2023.24848%20176.7%2072.1)%22%2F%3E%3C%2Fg%3E%3C%2Fsvg%3E)
Users will not receive a pop-up telling them that the structure of your workbook is protected. The option to modify sheets will just be greyed out, and they will not be able to make a new sheet or create hidden sheets.
 How to unlock or unprotect Excel workbooks or sheets
How to unlock or unprotect Excel workbooks or sheets

Now you have learned how to password protect Excel files, we’ll show you just how easy it is for users to remove this protection. This is especially true for edit restrictions, which can be stripped by uploading to Google Drive or with some simple file renaming and editing.
 How to open a password protected Excel file
How to open a password protected Excel file
Protected Excel files can be opened by legitimate users who know the password, and illegitimate users can unprotect Excel sheets without the password using cracking tools.
How to unlock an Excel spreadsheet
It’s simple to unlock an Excel spreadsheet if you know the password. Enter the password when prompted, and you can open and use the file for that session.

How to remove an open password from Excel
If you don’t want to enter the password each time you open the document, you’ll need to remove the open password entirely.
This is easier than you might think – after entering the password to gain access to the document, press “File > Info” Then “Protect Workbook > Encrypt with password”.

Delete the current password from the field so that it is blank, and save the changes. Users will no longer be asked to enter a password when they open it. As we’ll discuss later, this has security implications.
Unprotect Excel sheets without password using cracking tools
There are several applications to help remove the password protection from an Excel sheet or recover the open password to an Excel file. It’s important to note that these typically do not recover the password instantly. The amount of time depends on the complexity of the password, whether it uses any dictionary words, etc.

That said, tools such as Elcomsoft Advanced Office Password Recovery can try tens of thousands of passwords per second and uses data the user already knows about the password to speed along the process. Many passwords can be cracked in minutes or days rather than weeks or months.
 How to edit a password protected Excel sheet
How to edit a password protected Excel sheet

All forms of Excel editing protection, be that read-only mode, sheet protection, cell protection, or workbook protection can be removed both by those who have the password and those who don’t. Indeed, because Excel’s editing protection is not backed by encryption it can be removed even easier than the open password mentioned above.
 How to edit a password protected Excel sheet legitimately
How to edit a password protected Excel sheet legitimately
To edit a password protected Excel sheet legitimately, you’ll need to unprotect it using the password.
How to unprotect an Excel sheet
To unprotect a specific sheet, follow this process:
- In the “Review” tab of the ribbon, click “Unprotect Sheet”.
%27%20fill-opacity%3D%27.5%27%3E%3Cpath%20fill%3D%22%23fff%22%20fill-opacity%3D%22.5%22%20d%3D%22M458.8%201.8H529v102h-70.3z%22%2F%3E%3Cellipse%20fill%3D%22%23fff%22%20fill-opacity%3D%22.5%22%20rx%3D%221%22%20ry%3D%221%22%20transform%3D%22matrix(-4.07677%20233.5579%20-38.006%20-.6634%20492.9%20100.2)%22%2F%3E%3Cpath%20fill%3D%22%23fff%22%20fill-opacity%3D%22.5%22%20d%3D%22M457.4%20122.4l2.8-165.2%2070.3%201.2-2.8%20165.2z%22%2F%3E%3C%2Fg%3E%3C%2Fsvg%3E)
- Enter the password when prompted and press “OK”.
%22%20transform%3D%22translate(.5%20.5)%20scale(1.08203)%22%20fill%3D%22%23fff%22%20fill-opacity%3D%22.5%22%3E%3Cellipse%20rx%3D%221%22%20ry%3D%221%22%20transform%3D%22matrix(-14.10413%2028.91775%20-23.91025%20-11.6618%20144.4%200)%22%2F%3E%3Cellipse%20cx%3D%22143%22%20cy%3D%226%22%20rx%3D%2226%22%20ry%3D%2224%22%2F%3E%3Cellipse%20rx%3D%221%22%20ry%3D%221%22%20transform%3D%22rotate(145.1%2071.3%2026.3)%20scale(30.3037%2018.5499)%22%2F%3E%3C%2Fg%3E%3C%2Fsvg%3E)
The protection will be permanently removed from the sheet.
 How to edit a protected Excel document without the password
How to edit a protected Excel document without the password

How to change Excel from read only or remove editing restrictions
If you have applied editing protection to a specific sheet (i.e. you have made excel read only), you do not need the password to remove the protection. This is hinted at by Microsoft in its documentation:
“Important: Worksheet level protection isn’t intended as a security feature. It simply prevents users from modifying locked cells within the worksheet. Protecting a worksheet is not the same as protecting an Excel file or a workbook with a password.”
There are various ways to create unprotected copies of Excel sheets, including printing to PDF and editing the document there. However, we will show the methods that best maintain the document’s original formatting.
Since cell protection is just an extension of worksheet protection, the methods below apply to it, too.
Removing Excel edit protection with Google Sheets
Microsoft Excel sheet protection is only enforced by the application. Other apps that can open Excel files can choose whether or not to honor this. As a result, when an xlsx file is opened in Google Sheets, the protection is stripped and users can edit, copy-paste, save, etc.
Here’s how you can remove Excel protection using Google:
- Upload your edit protected sheet to a Google Drive account.
%27%20fill-opacity%3D%27.5%27%3E%3Cellipse%20fill%3D%22%23d0d0d0%22%20fill-opacity%3D%22.5%22%20rx%3D%221%22%20ry%3D%221%22%20transform%3D%22matrix(14.82202%20-95.2179%20209.92255%2032.67743%20352.3%20136.4)%22%2F%3E%3Cellipse%20fill%3D%22%23fff%22%20fill-opacity%3D%22.5%22%20rx%3D%221%22%20ry%3D%221%22%20transform%3D%22matrix(14.57968%20-113.7573%20691.6085%2088.63987%20313.1%20342.2)%22%2F%3E%3Cellipse%20fill%3D%22%23d9d9d9%22%20fill-opacity%3D%22.5%22%20rx%3D%221%22%20ry%3D%221%22%20transform%3D%22matrix(-150.22025%20138.61925%20-52.32069%20-56.69939%20500%20130)%22%2F%3E%3C%2Fg%3E%3C%2Fsvg%3E)
- Double-click the sheet to open it in Google Sheets and strip the protection. Edit the sheet as much as you like.
%22%20transform%3D%22translate(1.4%201.4)%20scale(2.73438)%22%20fill-opacity%3D%22.5%22%3E%3Cellipse%20fill%3D%22%23c6c6c6%22%20rx%3D%221%22%20ry%3D%221%22%20transform%3D%22rotate(44%200%2028.3)%20scale(37.87595%2051.46243)%22%2F%3E%3Cellipse%20fill%3D%22%23fff%22%20cx%3D%22171%22%20cy%3D%2298%22%20rx%3D%22141%22%20ry%3D%22141%22%2F%3E%3Cellipse%20fill%3D%22%23fff%22%20rx%3D%221%22%20ry%3D%221%22%20transform%3D%22matrix(-183.29988%2028.69586%20-9.51485%20-60.77776%20149.6%2080)%22%2F%3E%3C%2Fg%3E%3C%2Fsvg%3E)
- Press File > Download > Microsoft Excel (.xlsx).
%22%20transform%3D%22translate(1.4%201.4)%20scale(2.73438)%22%20fill-opacity%3D%22.5%22%3E%3Cellipse%20fill%3D%22%23c6c6c6%22%20rx%3D%221%22%20ry%3D%221%22%20transform%3D%22rotate(112.5%203.5%206)%20scale(28.86688%2014.02472)%22%2F%3E%3Cellipse%20fill%3D%22%23fff%22%20cx%3D%22184%22%20cy%3D%22137%22%20rx%3D%22205%22%20ry%3D%22205%22%2F%3E%3Cpath%20fill%3D%22%23dedede%22%20d%3D%22M26%205l-42%2042L5-16z%22%2F%3E%3C%2Fg%3E%3C%2Fsvg%3E)
Removing Excel edit protection with a zip program
If you do not have a Google account or do not want to content with the minor formatting changes Google Sheets can introduce, you can use a zip program to modify the document code instead.
Here’s how to remove Excel editing protection:
- Make a copy of your sheet and change its extension from .xlsx to .zip (note: you may have to select “View > Show > File name extensions” in File Explorer before you can see them. Press “Yes” to confirm the change.
%27%20fill-opacity%3D%27.5%27%3E%3Cellipse%20fill%3D%22%23c7c7c7%22%20fill-opacity%3D%22.5%22%20rx%3D%221%22%20ry%3D%221%22%20transform%3D%22rotate(-81.8%20173.9%2015)%20scale(43.07481%2055.21253)%22%2F%3E%3Cellipse%20fill%3D%22%23fff%22%20fill-opacity%3D%22.5%22%20rx%3D%221%22%20ry%3D%221%22%20transform%3D%22matrix(507.03496%20266.89203%20-87.97666%20167.13592%20411.6%2072.7)%22%2F%3E%3Cpath%20fill%3D%22%23dedede%22%20fill-opacity%3D%22.5%22%20d%3D%22M82%20143.8h78V211H82z%22%2F%3E%3C%2Fg%3E%3C%2Fsvg%3E)
- Open the zip file and go to the “xl/worksheets” folder. Open the .xml file corresponding to your sheet (in our case sheet1) in any text editor.
%27%20fill-opacity%3D%27.5%27%3E%3Cellipse%20fill%3D%22%23fff%22%20fill-opacity%3D%22.5%22%20rx%3D%221%22%20ry%3D%221%22%20transform%3D%22matrix(50.97977%20105.34388%20-80.26692%2038.8441%20316.2%20180.9)%22%2F%3E%3Cpath%20fill%3D%22%23fff%22%20fill-opacity%3D%22.5%22%20d%3D%22M402.3%20272.5l-128.7%2011.2L256%2082l128.7-11.3z%22%2F%3E%3Cellipse%20fill%3D%22%23fff%22%20fill-opacity%3D%22.5%22%20rx%3D%221%22%20ry%3D%221%22%20transform%3D%22rotate(-46.4%20235.6%20-472.8)%20scale(274.11173%2018.14785)%22%2F%3E%3C%2Fg%3E%3C%2Fsvg%3E)
- Press Ctrl + F and search for “Protection”. Delete the text that starts with
<sheetProtectionand ends withscenarios= "1"/>. Save the file to your desktop.
%22%20transform%3D%22translate(1.4%201.4)%20scale(2.73438)%22%20fill-opacity%3D%22.5%22%3E%3Cellipse%20fill%3D%22%23acacac%22%20rx%3D%221%22%20ry%3D%221%22%20transform%3D%22matrix(4.025%2030.4191%20-109.10608%2014.43672%2085.6%20140)%22%2F%3E%3Cpath%20fill%3D%22%23e6e6e6%22%20d%3D%22M271%20.4L-16%20.7l79.3%20123.7%20108.2-29.2z%22%2F%3E%3Cellipse%20fill%3D%22%23e5e5e5%22%20cx%3D%22255%22%20cy%3D%2292%22%20rx%3D%2271%22%20ry%3D%2271%22%2F%3E%3C%2Fg%3E%3C%2Fsvg%3E)
- Drag the modified file from your desktop into the zip file and choose “Copy and Replace”.
%22%20transform%3D%22translate(.9%20.9)%20scale(1.76563)%22%20fill-opacity%3D%22.5%22%3E%3Cellipse%20fill%3D%22%23cdcdcd%22%20rx%3D%221%22%20ry%3D%221%22%20transform%3D%22matrix(54.97303%2063.02714%20-27.54913%2024.02868%2057.1%2046.9)%22%2F%3E%3Cellipse%20fill%3D%22%23d0d0d0%22%20rx%3D%221%22%20ry%3D%221%22%20transform%3D%22matrix(-17.65729%20-8.03737%2018.67998%20-41.03803%2057.1%20131.3)%22%2F%3E%3Cellipse%20fill%3D%22%23cbcbcb%22%20cx%3D%2261%22%20cy%3D%22214%22%20rx%3D%2239%22%20ry%3D%2217%22%2F%3E%3C%2Fg%3E%3C%2Fsvg%3E)
- Change the .zip back to .xlsx and open the spreadsheet in Excel. The protection should now be removed.
%27%20fill-opacity%3D%27.5%27%3E%3Cellipse%20fill%3D%22%23c6c6c6%22%20fill-opacity%3D%22.5%22%20rx%3D%221%22%20ry%3D%221%22%20transform%3D%22matrix(47.7072%207.10083%20-10.95486%2073.60068%201.3%20192)%22%2F%3E%3Cellipse%20fill%3D%22%23fff%22%20fill-opacity%3D%22.5%22%20rx%3D%221%22%20ry%3D%221%22%20transform%3D%22matrix(357.18118%20-2.31113%201.5209%20235.05082%20387.6%2091.6)%22%2F%3E%3Cpath%20fill%3D%22%23dedede%22%20fill-opacity%3D%22.5%22%20d%3D%22M1.3%20160.1h48.5V214H1.3z%22%2F%3E%3C%2Fg%3E%3C%2Fsvg%3E)
Alternatively, if you do not need to edit the original document you can export the sheet to another file type, such as PDF or .csv. (File > Export > CSV) and edit that. This will generally have an effect on the look and formatting however.
 The reality of Excel password security
The reality of Excel password security

As you may have realized by now, Excel’s security is poorly thought out:
- Its open security relies on passwords, which can be cracked, phished, socially engineered, etc.
- Users with the password can also remove it and share the unprotected file with others. They may accidentally share Excel sheets they previously removed the password from or fail to store the password in a secure location.
- For better security, you should use a new password for each Excel file, Excel; workbook, and Excel sheet – yet it would be a nightmare for admins to manage. Even using a password manager requires caution since all of a user’s passwords are locked behind a single password, and you need a way to update every time a new password is issued.
- You cannot effectively protect an Excel sheet from editing. Excel’s sheet editing restrictions are not designed as a security mechanism and are easily removed by editing a single XML file or uploading to Google Sheets.
- The modify password (set in File Explorer) just opens the document in read-only mode, which can be easily bypassed by saving a new copy of the file or exporting it to PDF.
- There is no way to prevent copying and sharing of confidential information.
We recommend not relying on Excel password protection or editing restrictions when sharing sensitive or confidential information. The protection provided by Microsoft Excel should only be used to prevent accidental errors.
 How to protect Excel spreadsheets without passwords
How to protect Excel spreadsheets without passwords

It is possible to protect spreadsheets effectively and without passwords, but not in the Excel format. The best security for confidential and sensitive spreadsheets or those containing important data, is found by saving them as PDFs and using DRM software such as Locklizard Safeguard.
Locked Excel documents are automatically protected against editing, copying, copy and paste, printing and sharing. We do not use passwords. Instead, we transmit decryption keys to an encrypted keystore on users’ devices they cannot access or share. Meanwhile, Locklizard only ever decrypts documents in the computer’s memory, and our secure viewer application enforces anti-screenshot, editing, copying, and printing restrictions so they cannot be bypassed by scripts or plugins.
You can also insert an Excel watermark that is non-removable and dynamic, and enforce an expiry date or time limit.
 How to prevent copying, editing, printing and sharing
How to prevent copying, editing, printing and sharing
Here’s how you can use Locklizard to protect your spreadsheets in the PDF format.
- Open your Excel document and press “File > Export > Create XPS/PDF document” or Save As PDF. Press “Options” in the File Explorer window to customize the output.
%27%20fill-opacity%3D%27.5%27%3E%3Cellipse%20fill%3D%22%23fff%22%20fill-opacity%3D%22.5%22%20rx%3D%221%22%20ry%3D%221%22%20transform%3D%22matrix(19.98333%20-91.65183%20164.00774%2035.75947%20285.4%20191.9)%22%2F%3E%3Cellipse%20fill%3D%22%23d7d7d7%22%20fill-opacity%3D%22.5%22%20rx%3D%221%22%20ry%3D%221%22%20transform%3D%22matrix(.32035%2073.55163%20-402.254%201.75198%20133.7%2030.8)%22%2F%3E%3Cpath%20fill%3D%22%23fff%22%20fill-opacity%3D%22.5%22%20d%3D%22M152.5%20171.8h463.7V215H152.5z%22%2F%3E%3C%2Fg%3E%3C%2Fsvg%3E)
- Right-click on your PDF in Windows File Explorer and select the option “Make Secure PDF”.
%22%20transform%3D%22translate(1.2%201.2)%20scale(2.41016)%22%20fill%3D%22%23fff%22%20fill-opacity%3D%22.5%22%3E%3Cellipse%20rx%3D%221%22%20ry%3D%221%22%20transform%3D%22matrix(-.5809%2027.73216%20-106.81608%20-2.23748%20197.3%200)%22%2F%3E%3Cellipse%20rx%3D%2246%22%20ry%3D%2230%22%2F%3E%3Cellipse%20rx%3D%221%22%20ry%3D%221%22%20transform%3D%22matrix(84.31433%2010.80091%20-3.55798%2027.77434%20176%200)%22%2F%3E%3C%2Fg%3E%3C%2Fsvg%3E)
- Choose any restrictions or security features you want to add to your spreadsheet by selecting them in the Writer application. If you are wondering how to prevent an Excel document from being printed, for example, just untick “allow printing”.
%22%20transform%3D%22translate(1.3%201.3)%20scale(2.57031)%22%20fill-opacity%3D%22.5%22%3E%3Cellipse%20fill%3D%22%233fa4f6%22%20cx%3D%22107%22%20cy%3D%228%22%20rx%3D%22190%22%20ry%3D%2211%22%2F%3E%3Cellipse%20fill%3D%22%23d3cfcc%22%20rx%3D%221%22%20ry%3D%221%22%20transform%3D%22matrix(-5.54755%20-33.5386%20187.45297%20-31.0062%20136%20249.6)%22%2F%3E%3Cellipse%20fill%3D%22%23d0cbc9%22%20cx%3D%221%22%20cy%3D%2227%22%20rx%3D%22190%22%20ry%3D%2213%22%2F%3E%3C%2Fg%3E%3C%2Fsvg%3E)
- Press the “Publish” button at the bottom of the window to encrypt it.
%27%20fill-opacity%3D%27.5%27%3E%3Cellipse%20fill%3D%22%23d1d1d1%22%20fill-opacity%3D%22.5%22%20rx%3D%221%22%20ry%3D%221%22%20transform%3D%22rotate(168.9%20164.5%20104.6)%20scale(494.0625%2062.51262)%22%2F%3E%3Cellipse%20fill%3D%22%23fff%22%20fill-opacity%3D%22.5%22%20rx%3D%221%22%20ry%3D%221%22%20transform%3D%22matrix(393.1765%20-23.13948%204.63058%2078.68087%20199.7%2040)%22%2F%3E%3Cellipse%20fill%3D%22%23d5d5d5%22%20fill-opacity%3D%22.5%22%20rx%3D%221%22%20ry%3D%221%22%20transform%3D%22matrix(-82.79938%20-45.81606%2023.04825%20-41.6531%2025.1%20159.3)%22%2F%3E%3C%2Fg%3E%3C%2Fsvg%3E)
Upon publication, your document will be saved to its source folder in the .pdc file format, and you can safely share it, knowing that nobody can access it without a valid license. - Add a user account and send them their license via the Safeguard admin portal. See how to add a new user and grant them document access.
%27%20fill-opacity%3D%27.5%27%3E%3Cellipse%20fill%3D%22%235dbfa0%22%20fill-opacity%3D%22.5%22%20rx%3D%221%22%20ry%3D%221%22%20transform%3D%22matrix(510.05773%20-14.95746%201.30653%2044.55327%20256.1%2011.2)%22%2F%3E%3Cellipse%20fill%3D%22%23d3ced0%22%20fill-opacity%3D%22.5%22%20rx%3D%221%22%20ry%3D%221%22%20transform%3D%22matrix(372.3371%20-6.67886%20.9734%2054.2654%20283%2087.7)%22%2F%3E%3Cellipse%20fill%3D%22%23fff%22%20fill-opacity%3D%22.5%22%20rx%3D%221%22%20ry%3D%221%22%20transform%3D%22rotate(-94.9%20341.6%2015.9)%20scale(209.55754%20647.46081)%22%2F%3E%3C%2Fg%3E%3C%2Fsvg%3E)
 The best way to protect your Excel spreadsheets
The best way to protect your Excel spreadsheets

Excel’s default protection is not suitable for confidential and sensitive information. Though password protection is a familiar security mechanism, it does not work well for preventing copying and sharing of documents. Passwords are just too easy to remove and too challenging to manage, leading to spreadsheets being shared with unauthorized parties and edited at will.
Locklizard offers a streamlined and effective way to protect your Excel spreadsheets after they have been finalized. Our DRM software prevents unauthorized editing, sharing, copying, printing, screenshots and enables expiry, non-removable watermarks, tracking, and more. It provides modular control over which restrictions to enforce, who to enforce them on, and which users can access documents on which devices and locations.
Take a 15-day free trial today to see how Locklizard can protect your Excel files against unauthorized sharing and misuse.
 FAQs
FAQs

How do I password protect an Excel spreadsheet?
There are several ways, including using Excel’s in-built security and third-party password encryption tools. However, all password protection is inherently flawed because users can share the password with others. Additionally, password-based editing controls aren’t enforced by encryption and are, therefore, easy to bypass.
How do I restrict access to an Excel file?
If you are serious about restricting access to Excel files, your best bet is to convert them to PDF and protect them using a DRM solution such as Locklizard. This way, users can only open PDFs on devices you authorize and won’t be able to share them with others.
How can I tell if a XLSX workbook is protected?
If a workbook structure is protected in Excel, you can tell because the insert, delete, etc. options will be greyed out when you right-click on a sheet tab. If access to the workbook is protected in Excel, then you will get a prompt to enter a password when you open it. You can also check the Info tab in the file menu.
Locklizard-protected workbooks are clear because they will be in the .PDC format.
Can Locklizard protect Excel files in their native format?
No. Locklizard only protects PDF files. You can press “File > Save as Adobe PDF” in Excel to export your workbooks to the required format.
Are Excel plugins or scripts an effective form of protection?
No. Plugins and scripts are too easy to break and do not offer any better protection than Excel’s built-in security. They might work for the average person, but they are not suitable for use inside a business where sensitive and confidential information is shared.
Can I use Adobe Acrobat password security instead of Locklizard?
You can, but don’t expect to get better security than Excel offers. Adobe passwords are even easier to remove because there are convenient online tools.
How can I make Excel read only and enforce this?
You can’t using Excel’s built-in security. Excel’s read-only mode is not backed by encryption and is trivial for users to change Excel from read only back to editable form.
If you want to make Excel read only and enforce protection then you have to use Digital Rights Management controls.
How can I sell an excel spreadsheet and prevent copying?
You can convert it to PDF and use Safeguard DRM to prevent copying. Safeguard will encrypt your Excel document and prevent copy and paste, copying to unprotected file formats, restrict editing and printing. You can sell your Excel spreadsheet from your own website knowing that only authorized users can open it that they cannot share it with others since it is locked to an approved device.
Why doesn’t my version of Excel have the same security options?
If you are using an older version of Excel, it may not offer all forms of protection, and the names of others may be different. For example, in Excel 2007, to password protect, you had to use the “Prepare” option in the file menu. Excel 2011 has a “Permissions” icon in the ribbon for editing protection. However, we always recommend using the latest version of Excel as this will contain the latest security patches.
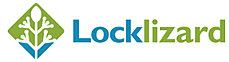
 Why protect Excel worksheets?
Why protect Excel worksheets? Can Excel spreadsheets be protected?
Can Excel spreadsheets be protected? How to password protect an Excel file
How to password protect an Excel file How to password protect Excel files from opening
How to password protect Excel files from opening

 How to make Excel read-only
How to make Excel read-only


 How to password protect an Excel worksheet against editing
How to password protect an Excel worksheet against editing





 How to password protect an Excel Workbook
How to password protect an Excel Workbook

 How to unlock or unprotect Excel workbooks or sheets
How to unlock or unprotect Excel workbooks or sheets How to open a password protected Excel file
How to open a password protected Excel file How to edit a password protected Excel sheet
How to edit a password protected Excel sheet How to edit a password protected Excel sheet legitimately
How to edit a password protected Excel sheet legitimately

 How to edit a protected Excel document without the password
How to edit a protected Excel document without the password







 The reality of Excel password security
The reality of Excel password security How to protect Excel spreadsheets without passwords
How to protect Excel spreadsheets without passwords How to prevent copying, editing, printing and sharing
How to prevent copying, editing, printing and sharing




 The best way to protect your Excel spreadsheets
The best way to protect your Excel spreadsheets FAQs
FAQs